ここまではPower Automate Desktopを使用するために必要な知識をご紹介してきました。
復習記事
ここからはPower Automate Desktopを使用した
Webの活用する前段階の『準備編』をお届けします。

いよいよ、WEB操作について触れていきますよ!
これからは準備編としてWebアクション、インストールやエラーの解消法をお伝えしていきます。
次回以降はWebページを操作するフローの作成方法、Web操作の自動化を解説していきますのでお楽しみに!!
ここで学べる事
・基本アクションの確認
・Webブラウザの起動
・各ブラウザによる設定方法
・Webページが表示されない場合の対処方法
Contents
Web操作を始める前に行うこと
毎月決まった日時に取引先のWebサイトから複数データを取得し社内システムに転記する
といったWebサイトに関係する日常業務は数多くあります。
定期的な繰り返し作業ではあるものの、取得するデータ数が多い、ミスできないなどの理由で、
担当者に大きな負担をかけている場合があります。
このようなWeb関連の操作もPower Automate Desktopなら簡単に自動化できます。
Power Automate Desktopについてのメリットを再確認する

今回の準備編を実践することでスタート地点に立てますね!
Web操作を行うためのアクション
ここでは、まずWebブラウザ操作の準備内容を解説し、
その後にWebサイトから複数データを一括で取得するフロー、
取得したデータの中から2のデータを取り出すフローを作成していきます。
これまでに解説してきたように、フローを作成するにはアクションを用います。
アクションは用途ごとにグループで分類されています。
Web操作に必要となるアクションはアクションペインの「Webオートメーション」アクショングループに揃っています。
アクションについて再確認する場合はこちらから確認ができます。
下の図を見ていただくとWebオートメーションについての確認ができます。
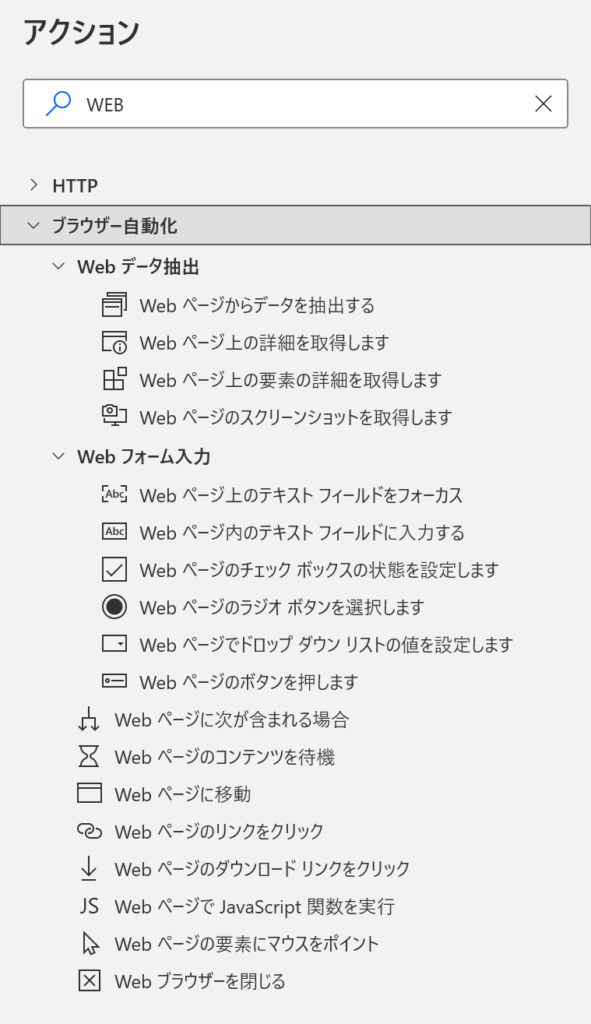
Web操作は「Webオートメーション」アクショングループのアクションをもとに使用するので、
どのようなアクションがあるかを確認していきましょう。
アクションはアクションの検索欄から検索することもできます。
「Microsoft Edge」、「テキスト」といったキーワードを入力することで関連するアクションが表示されます。
ポイント
Web操作に関するアクションには上記のWebオートメーションアクショングループと
Webアクショングループの2種類がある。
「Webオートメーション」アクショングループには、Webブラウザ上で動作するWebページの操作に関する
アクションがまとめられており「Webアクション」グループにはWebページや
Webブラウザには依存しない「Webサービス」に関するアクションがまとめられている。

使う用途によってアクションが異なるので注意が必要ですよ。
Webブラウザの起動
まずはPower Automate DesktopでWebブラウザを起動していきます。
なおPower Automate Desktopでは、使用するWebブラウザを、
Microsoft Edge、Google Chrome、Mozilla Firefox、Internet Explorer、
オートメーションブラウザの5種類から選択できます。
今回はMicrosoft Edgeを使用して解説します。
Microsoft edgeに拡張機能をインストールする
※ (内部リンク) Google Chromeをお使いの方はこちらを参照。
Power Automate DesktopでWebブラウザを操作するためには、
はじめに使用するウェブブラウザに拡張機能をインストールする必要があります。
なお、Internet Explorerとオートメーションブラウザの操作では、拡張機能の設定は必要ありません。
拡張機能のインストールが済んでいない場合は、Power Automate Desktopのフローデザイナーにある
メニューバーからインストールページへ移動しておこないます。
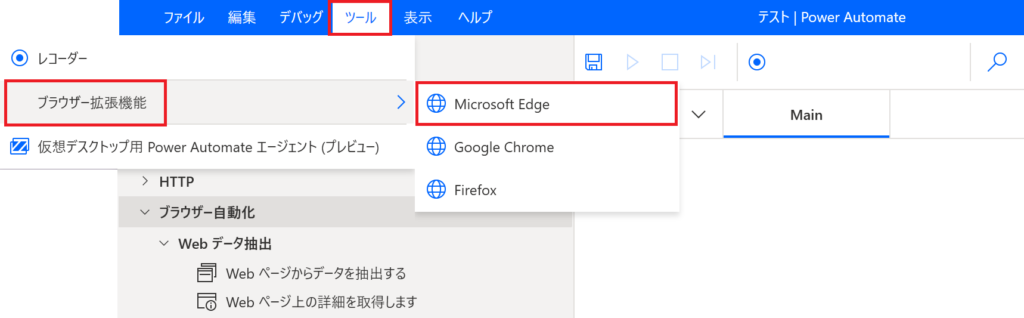
1 .「ツール」をクリックします。
2 .「ブラウザー拡張機能」をクリックします。
3 .「Microsoft Edge」をクリックします。他のWebブラウザで使いたい場合はそのWebブラウザをクリックします。
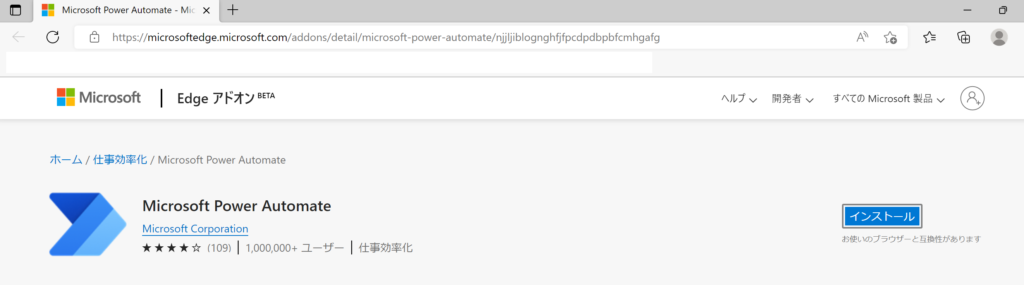
4 .「インストール」をクリックします。
5 .「拡張機能の追加」をクリックします。
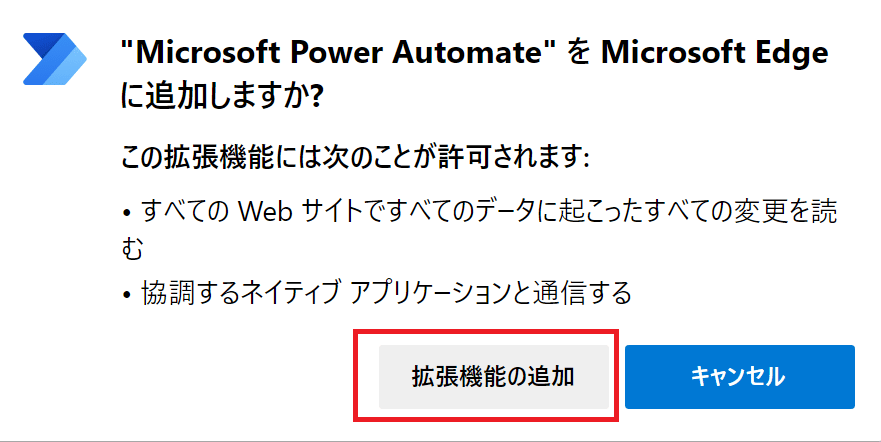
インストールが完了すると拡張機能が有効化され、Webブラウザの操作が可能となります。
拡張機能が有効化されているかは、Microsoft Edgeの設定画面で確認できます。
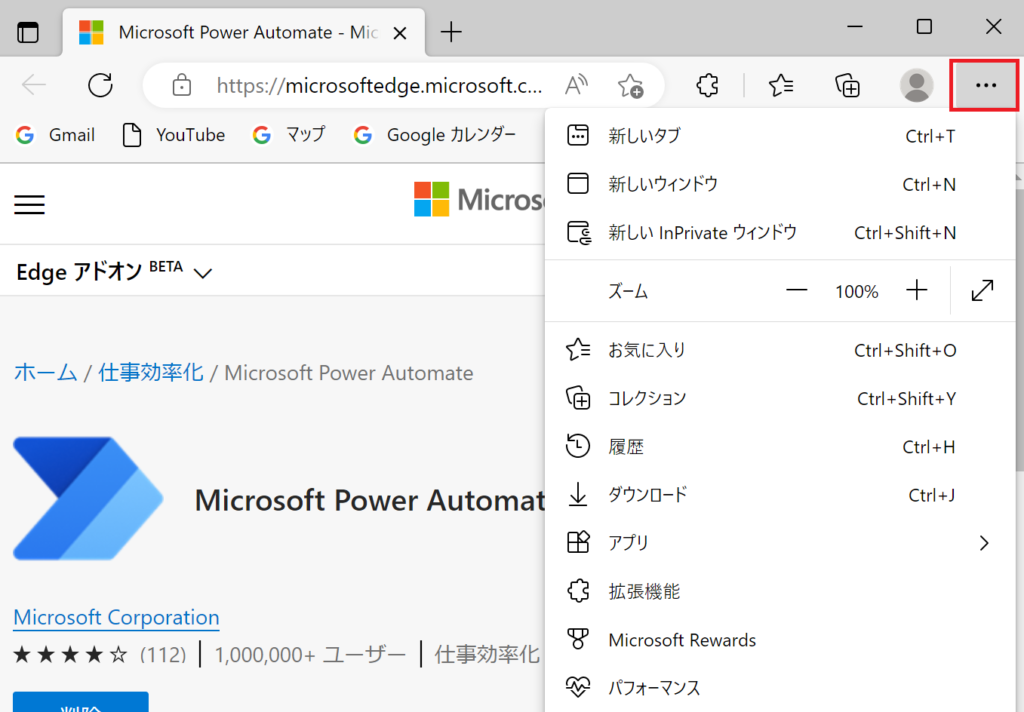
1 . …をクリックします。
2 .「拡張機能」をクリック。
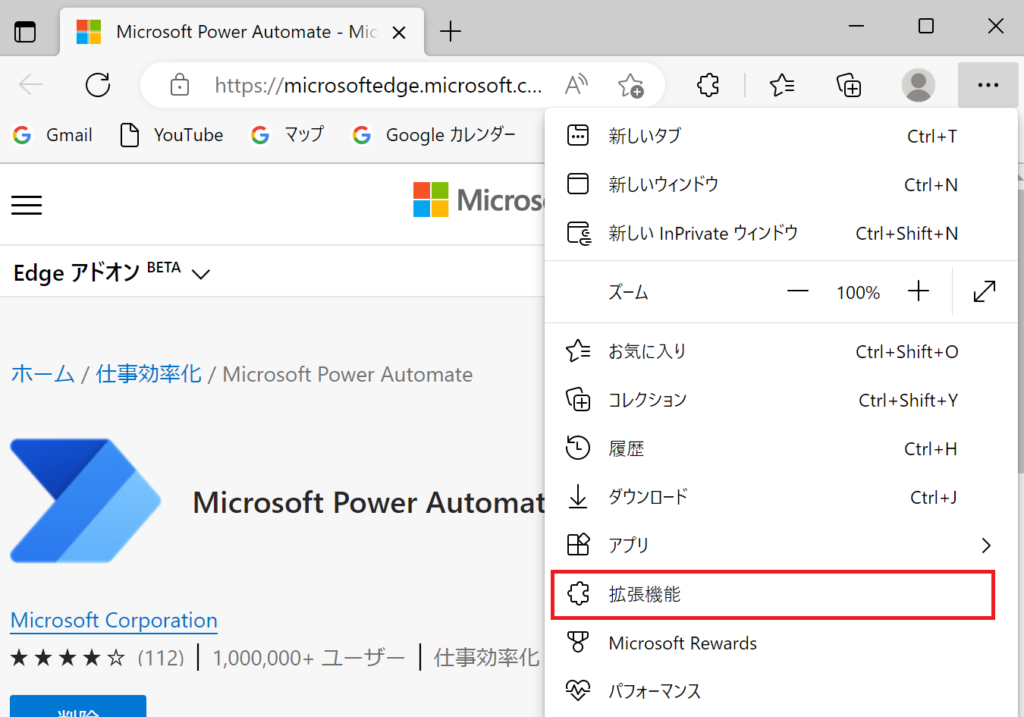
3.「MicrosoftPower Automate Desktop」がオンになっていることを確認。
ポイント
オートメーションブラウザはPower Automate Desktop専用のWebBrowser(Internet Explorerベース)。
ウェブブラウザにInternet Explorerもしくはオートメーションブラウザを使用するには、
「新しいInternet Explorerを起動します」アクションを使用する。
オートメーションブラウザは、Internet Explorerと以下の点が異なる。
・ (Webページのダウンロードリンクをクリックします)アクションが使用できる。
・UI要素をより早くキャプチャできる。
※ UI要素については別の記事で紹介しています。
ポップアップする可能性のあるすべてのメッセージダイアログを抑制する。
・不要な要素や拡張機能を読み込まない。
Microsoft Edgeの設定を行う
Microsoft Edgeはウインドウを閉じても裏側では動作し続けていることがあります。
その状態でMicrosoft EdgeをPower Automate Desktopで起動すると、
うまく制御が行われずエラーとなる可能性があります。
Microsoft EdgeをPower Automate Desktopで正常に操作するためには、
「Microsoft Edgeが終了してもバックグラウンドアプリの実行を続行する」を無効化し、
Microsoft Edgeが裏側で動作しないように設定する必要があります。
1 .「…」をクリック。
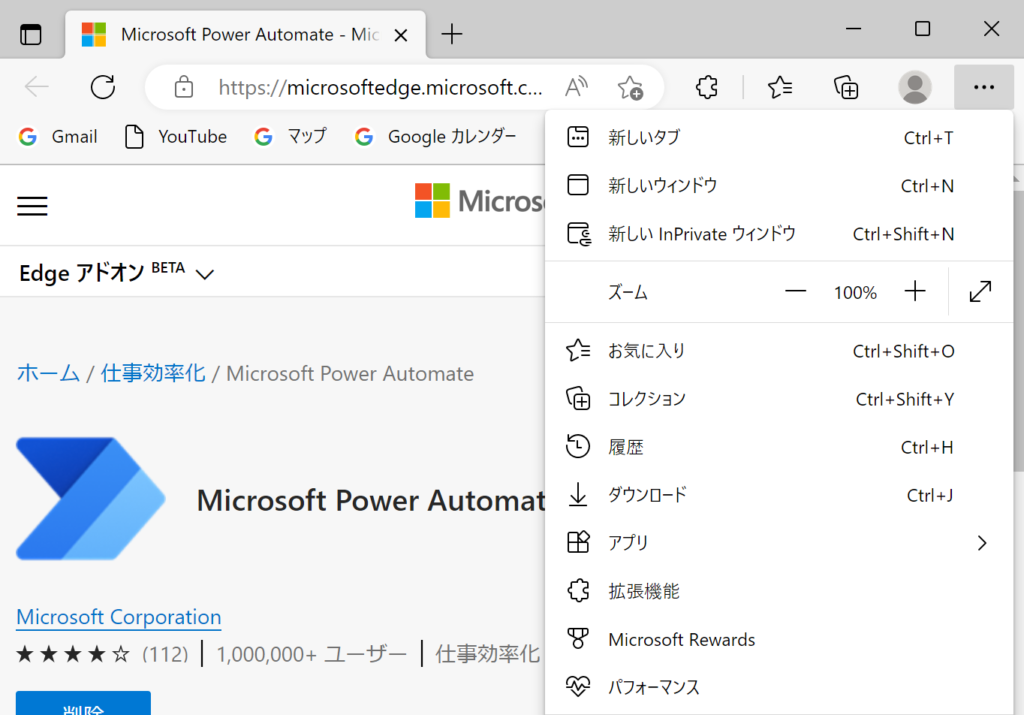
2 . 「設定」をクリック
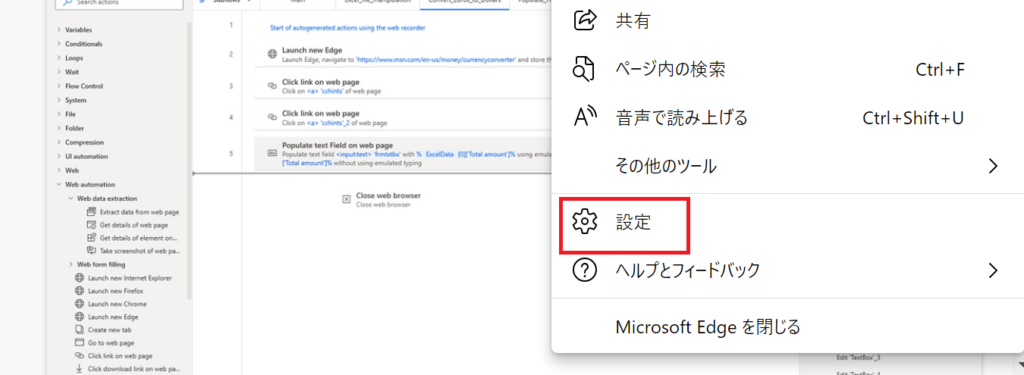
3 . 「システム」をクリック
4 .「Microsoft Edgeが終了してもバックグラウンドアプリの実行を続行する」をオフにします。
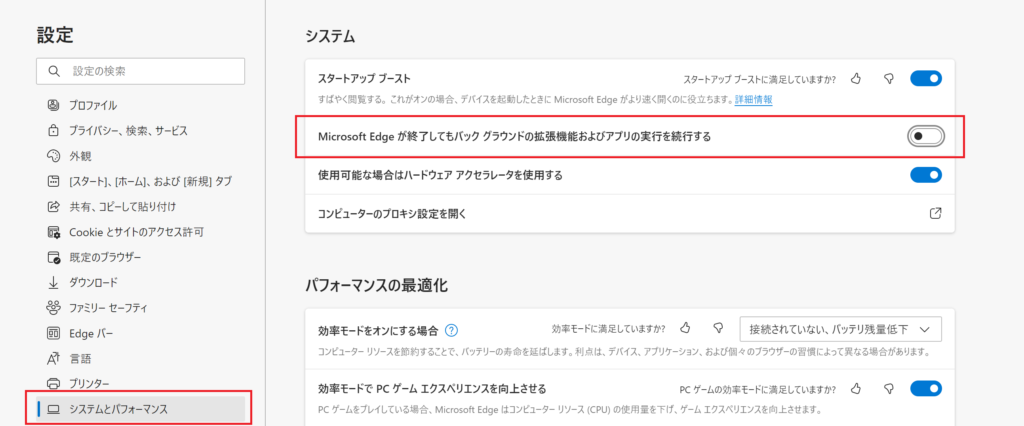
Google Chromeで設定する場合
Google Chromeを使用する場合の設定手順についても解説します。
Microsoft Edgeを使用する場合は、この操作を行う必要はありません
拡張機能のインストールは、Microsoft Edgeの場合と同様に、Power Automate Desktopの
フローデザイナー上にあるメニューバーからインストールページに移動して行います。
1 .「ツール」をクリック
2 .「ブラウザ拡張機能」をクリック
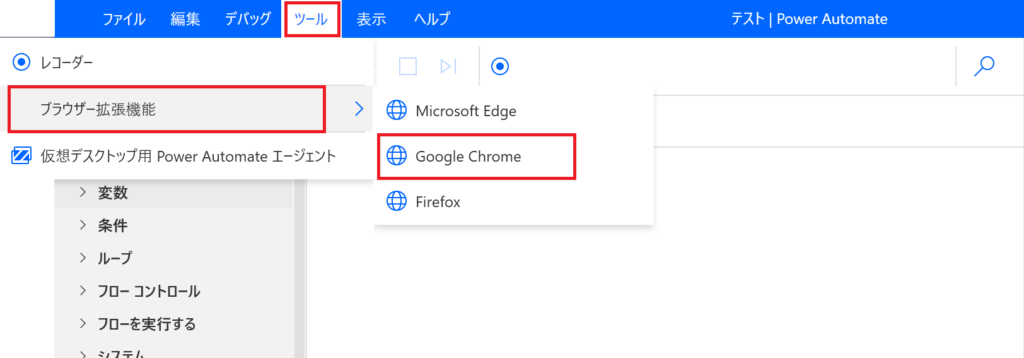
3 .「Google Chrome」をクリック
4 .「Chromeに追加」をクリック
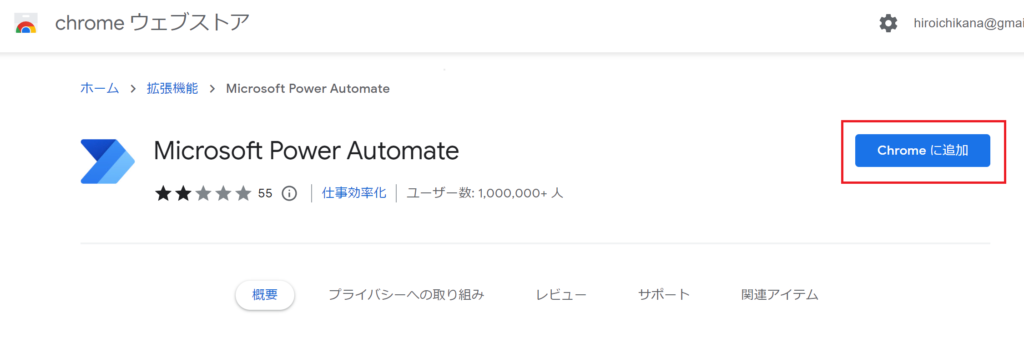
5 .「拡張機能を追加」をクリック
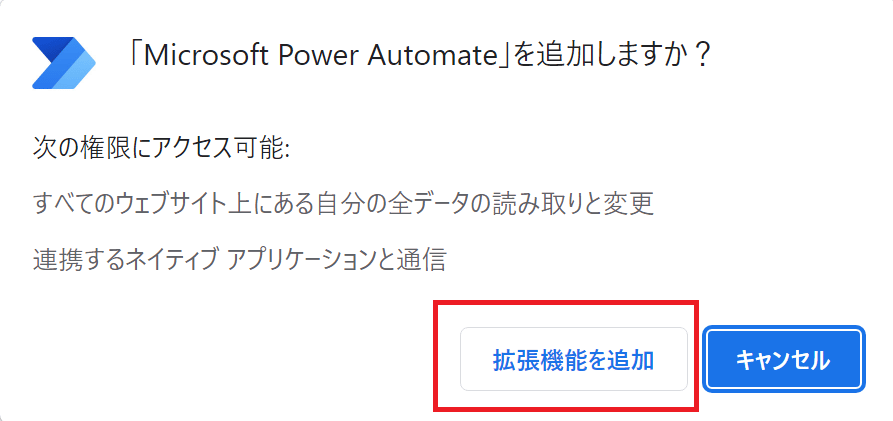
インストールが完了すると拡張機能が有効化され、Webブラウザの操作が可能となります。
拡張機能が有効化されているかは、Google Chromeの設定画面で確認できます。
6 .「…」をクリック
7 .「設定」をクリック
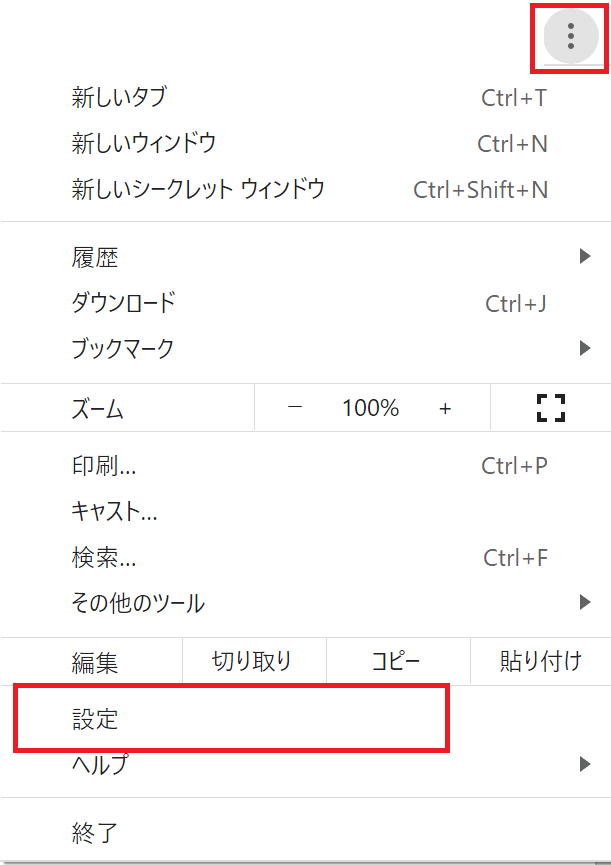
8 .「拡張機能」をクリック。
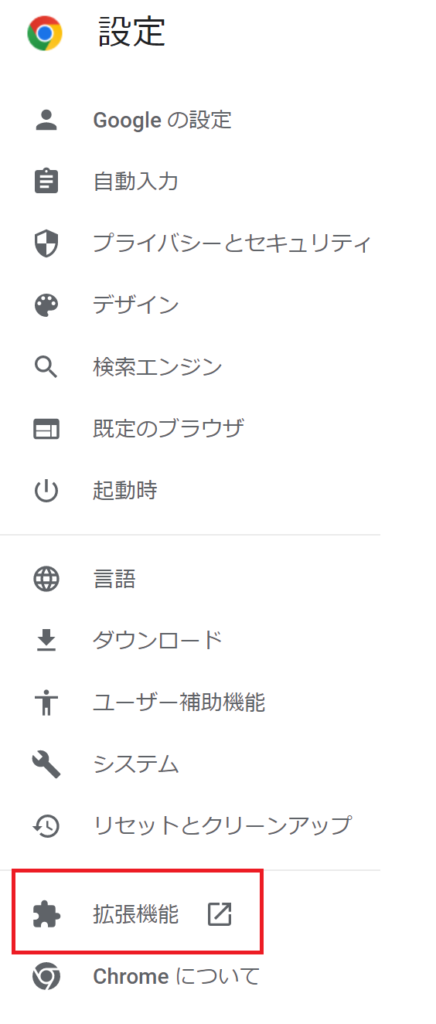
9 .「MicrosoftPower Automate Desktop」がオンになっていることを確認。
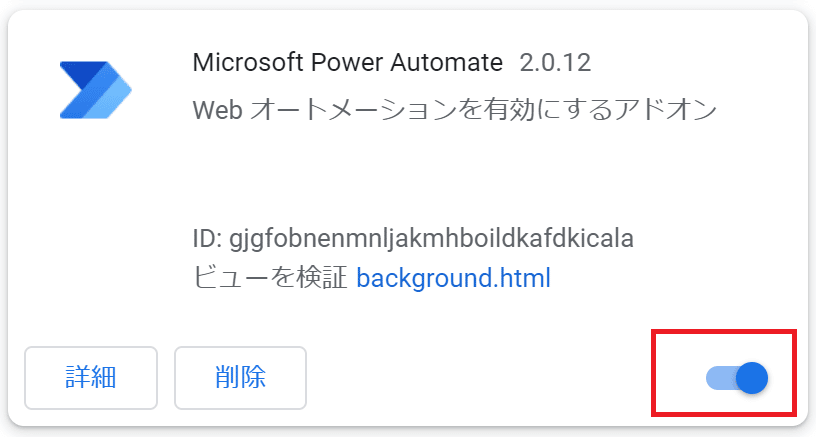
Google Chromeで設定する場合
Google ChromeもMicrosoft Edge同様、Power Automate Desktopで正常に動作するためには、
「Google Chromeを閉じた際にバックグラウンドアプリの処理を続行する」を有効化し、
Google Chromeが裏側で動作しないを設定する必要があります。
1 .「…」をクリック
2 .「設定」をクリック
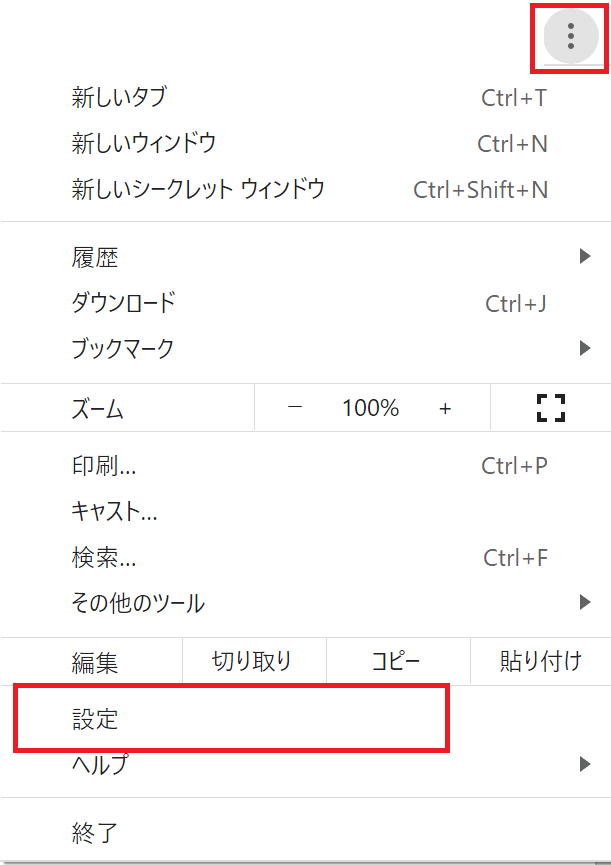
3 .「システム」をクリック
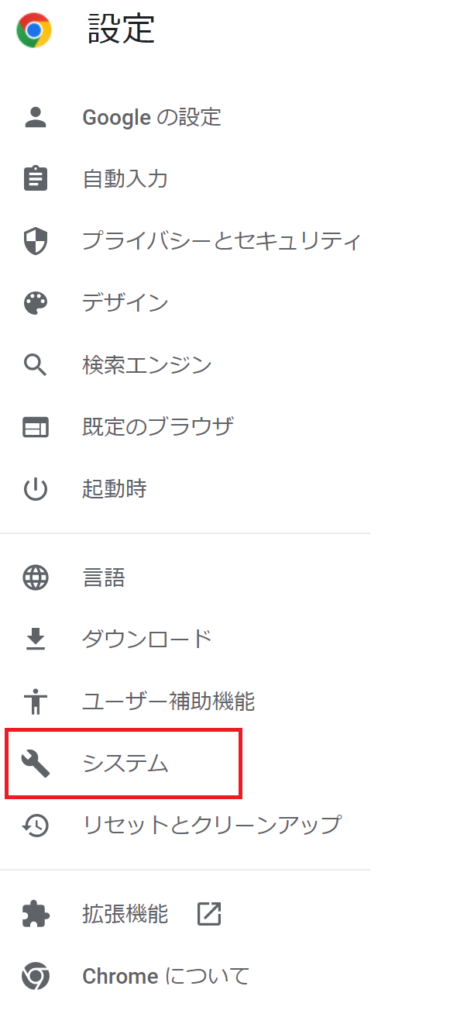
4.「Google Chromeを閉じた際にバックグラウンドアプリの処理を続行する」をオフ
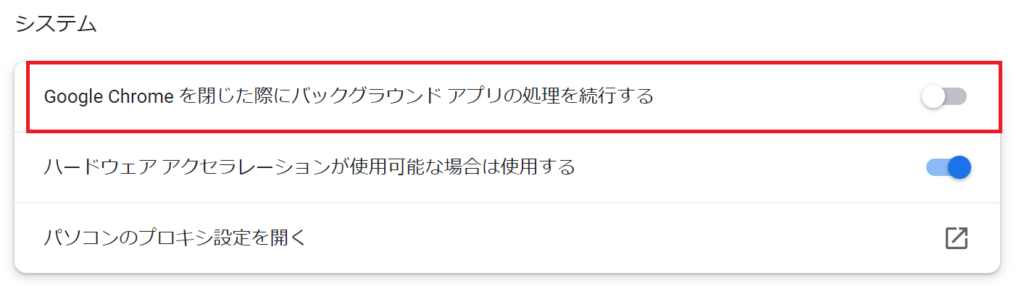
これで準備は完了です。
Webブラウザを起動するフローを作成する
拡張機能のインストールと設定が完了したら、Power Automate Desktopに戻り、
実際にWebブラウザを起動するフローを作成していきます。
「新しいMicrosoft Edgeを起動する」アクションを使用します。

Chromeで試したい場合は「新しいChromeを起動する」を選びましょう!
1.「アクションペインでWebオートメーション」をクリック
2 .「新しいMicrosoft Edgeを起動する」アクションをワークスペースにドラッグして追加する。
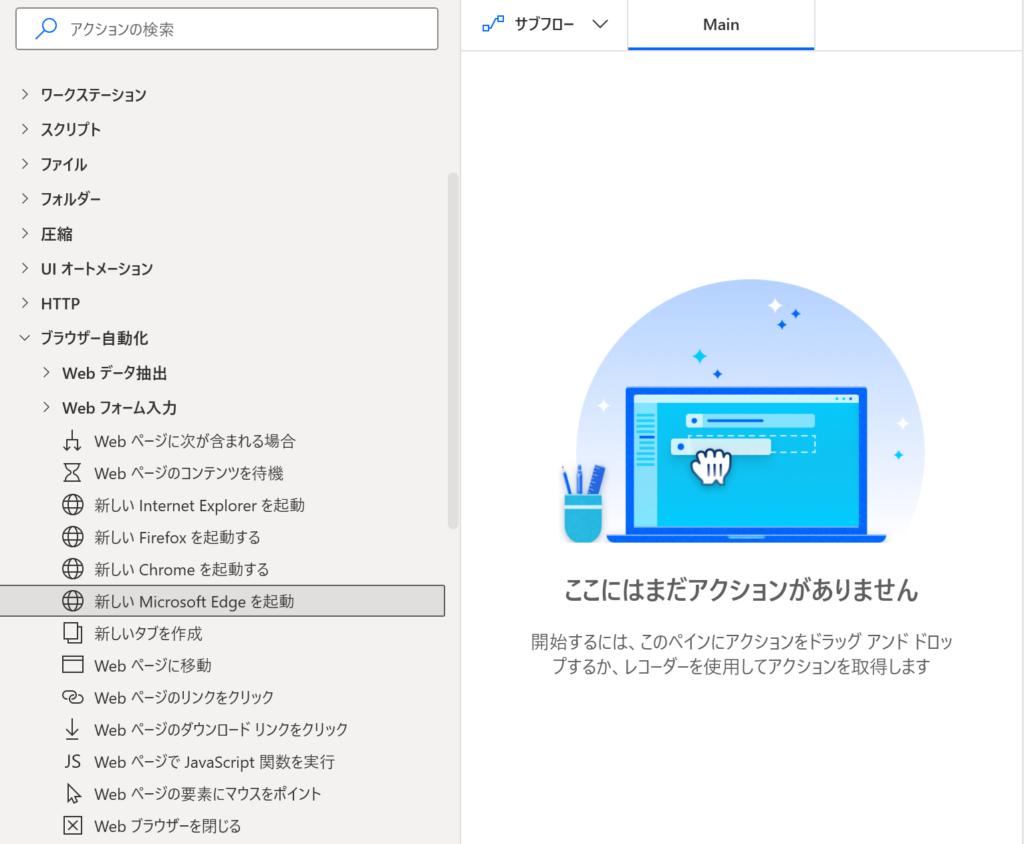
アクションのパラメーターを設定していきます。
「起動モード」では、新たにWebブラウザを起動し操作したい場合は「新しいインスタンスを起動する」を、
既に起動済みのWebブラウザを操作したい場合は「実行中のインスタンスに接続する」を選択します。
例えば、Webページのリンクをクリックした際、新たにタブが開かれることがあります。
この場合既に起動しているWebブラウザを使用するため「実行中のインスタンスに接続する」を選択します。
今回は「新しいインスタンスを起動する」を選択します。
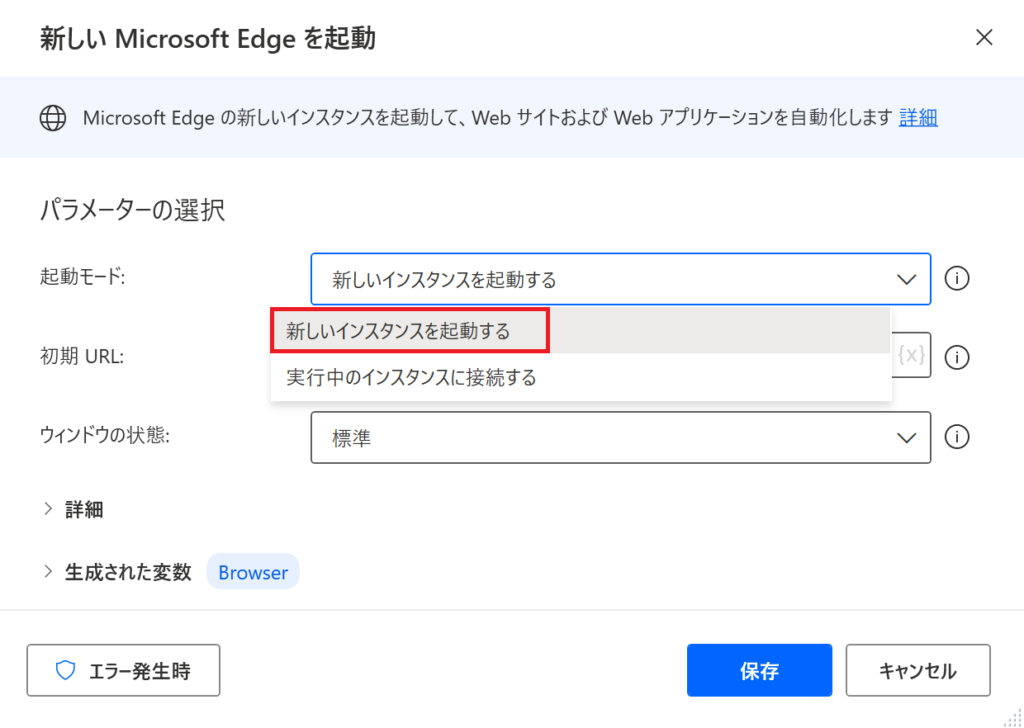
3 .「起動モード」で「新しいインスタンスを起動する」を選択
「初期URL」では、Webブラウザの起動後、接続するWebページのURLを設定します。
今回は「僕のブログのトップページ」のURLを入力します。
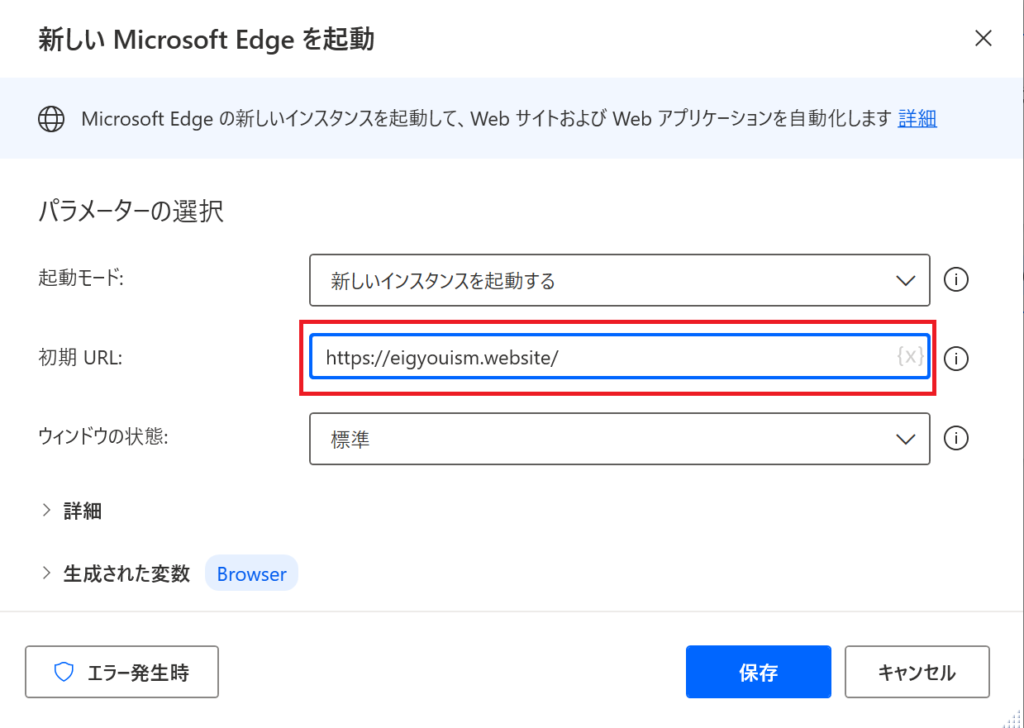
4 .「ウインドウの状態」では、Webブラウザが起動した際のウインドウサイズを設定できます。
今回は「最大化」を選択します。
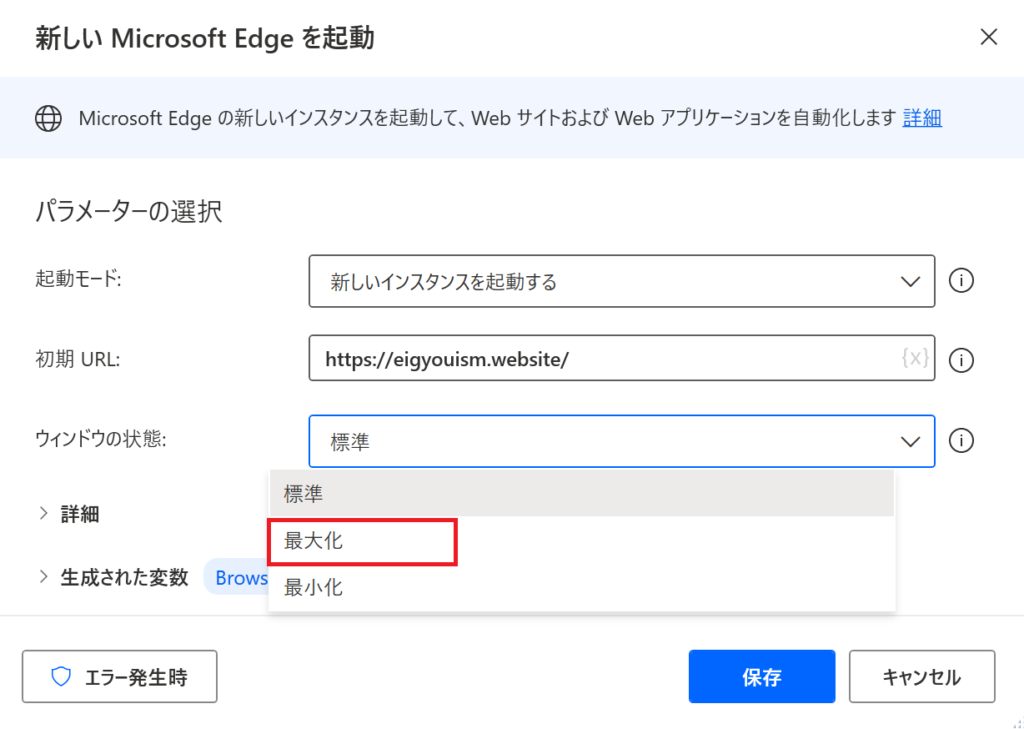
5 .「ウインドウの状態」で「最大化」を選択
「詳細」では、その他の設定が行います。
例えば、「ページが読まれるまで待機します」を有効にすると、
ページの読み込みに時間がかかってしまっても、
エラーにならず特定のページが表示されるまで待機することができます。
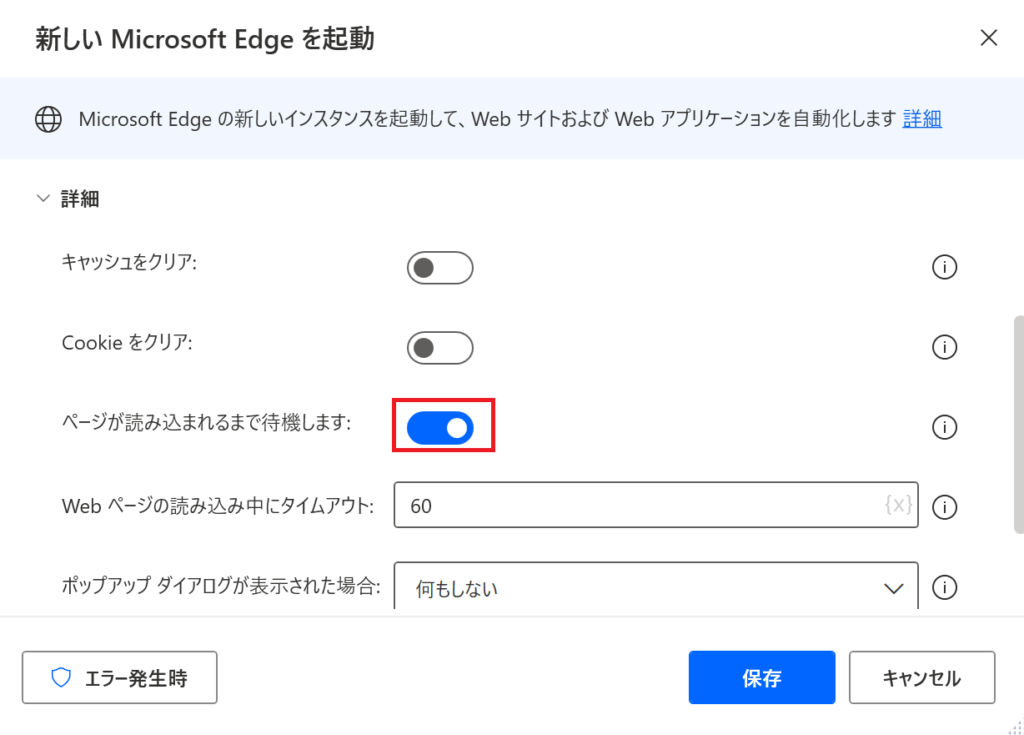
6 .「詳細」をクリック
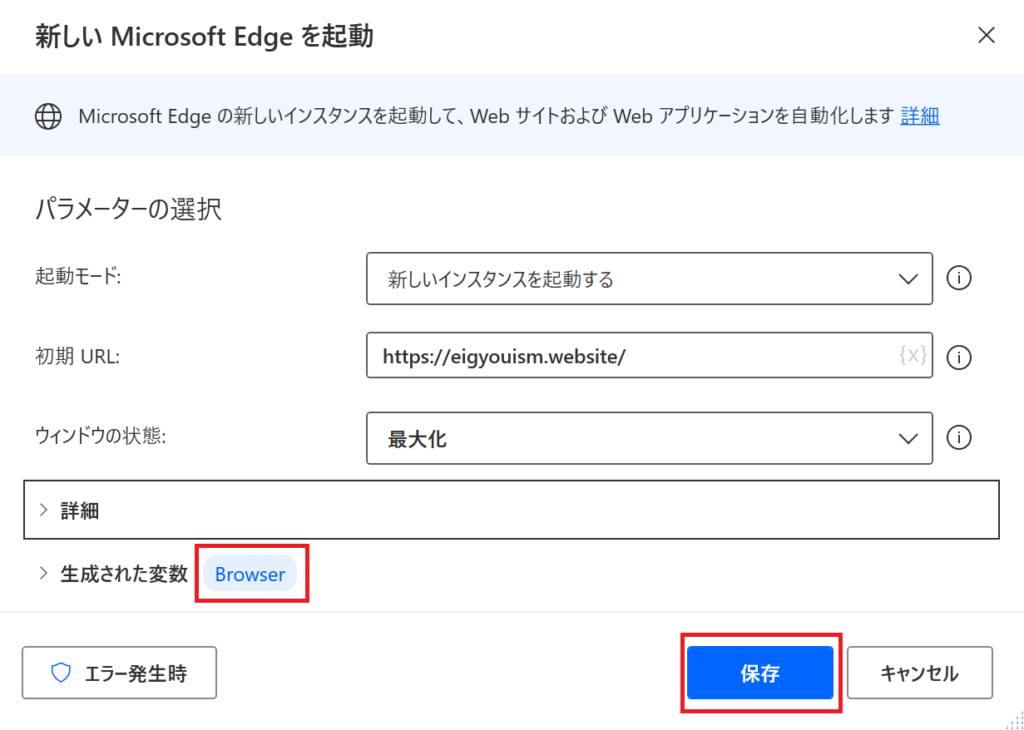
7 .「ページが読み込まれるまで待機します」がオンになっていることを確認
「生成された変数」の「ブラウザ)」=アクションにより生成された変数で、
起動したウェブブラウザが初期値として格納されます。
変数%ブラウザ% =データ型がインスタンスが他の変数で、
ウェブページの操作を行う際に対象となるウェブページを指定するために使用されます。
設定が完了したら保存します。
8 .「生成された変数」で変数を確認します。
9 .「保存」をクリック
動作確認のため、フローデザイナー上で実行ボタンをクリックし、フローをさせてみましょう
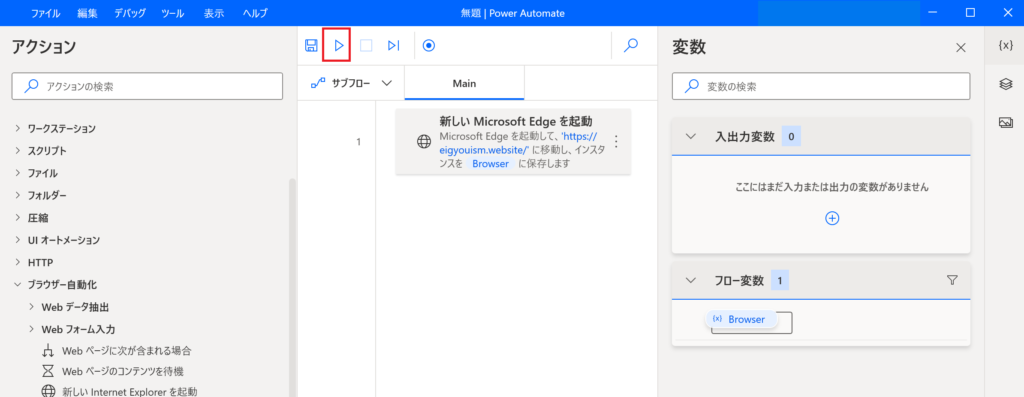
赤枠の再生をクリックしてフローを実行
動作後、Microsoft Edgeでこのサイトのトップページが表示されることを確認します。

自分で設定したものがしっかり動くと感動しますよ!
Webページが表示されない場合の対処
「新しいMicrosoft Edgeを起動する」アクションを動作させた際、正しく設定を行えていても
以下のエラーが発生することがあります。

Power Automate Desktopのバージョンや使用している端末、Webブラウザなど、
エラーが発生する原因はいろいろと考えられます。
エラーが発生した場合、次の2つの方法を試してください。
拡張機能を再インストールする
フローデザイナー上の「ツール」から「ブラウザ拡張機能」をクリックし、
Microsoft Edgeの拡張機能インストールページにアクセスして、
「Microsoft Power Automate」の拡張機能を一度削除します。
1.「ツール」をクリック
2. 「ブラウザ拡張機能」をクリック
3. 「Microsoft Edge」をクリック
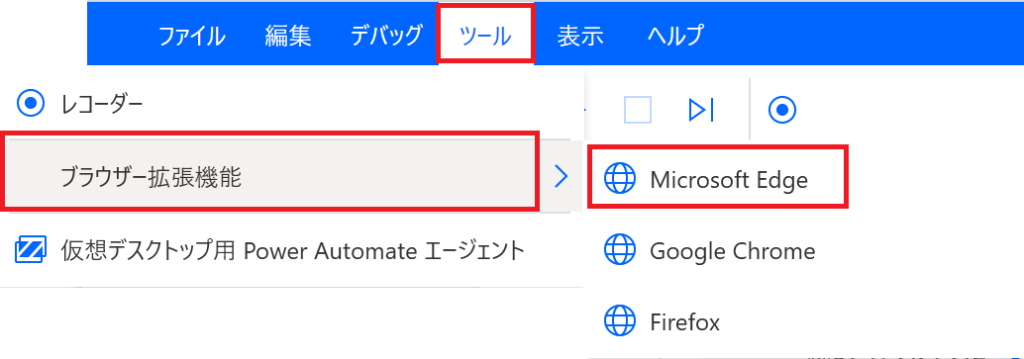
4.「Microsoft Power Automate」の「削除」をクリック
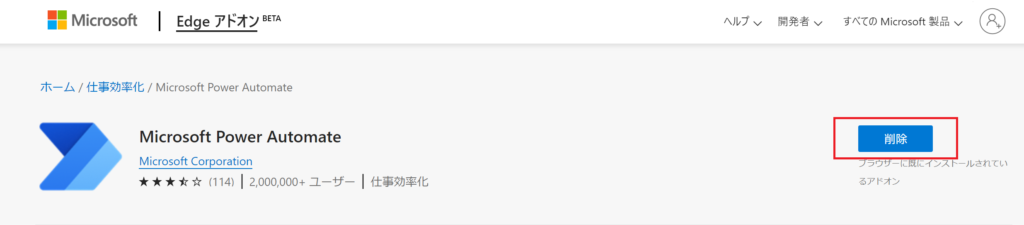
削除できたら拡張機能のインストール手順に従い、再度拡張機能をインストールします。
起動方法についてはこちらで再確認できます。
その後、Webブラウザを再起動し拡張機能を有効にしてください。
拡張機能の再インストール作業が完了したらもう一度フローデザイナー上で
実行ができるか確認しましょう。
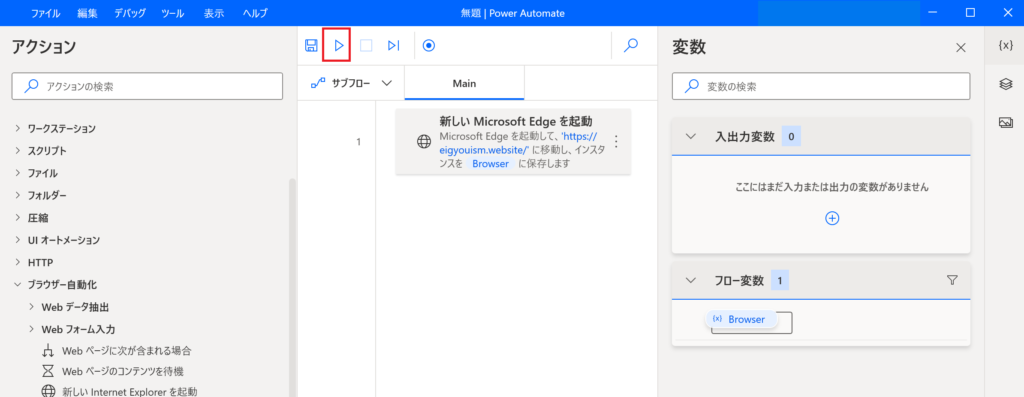
Webブラウザのキャッシュとクッキーを削除する
Webブラウザのキャッシュとクッキーといった閲覧データを削除します。
1.Microsoft Edgeを起動し、「…」をクリック
2.「履歴」をクリック
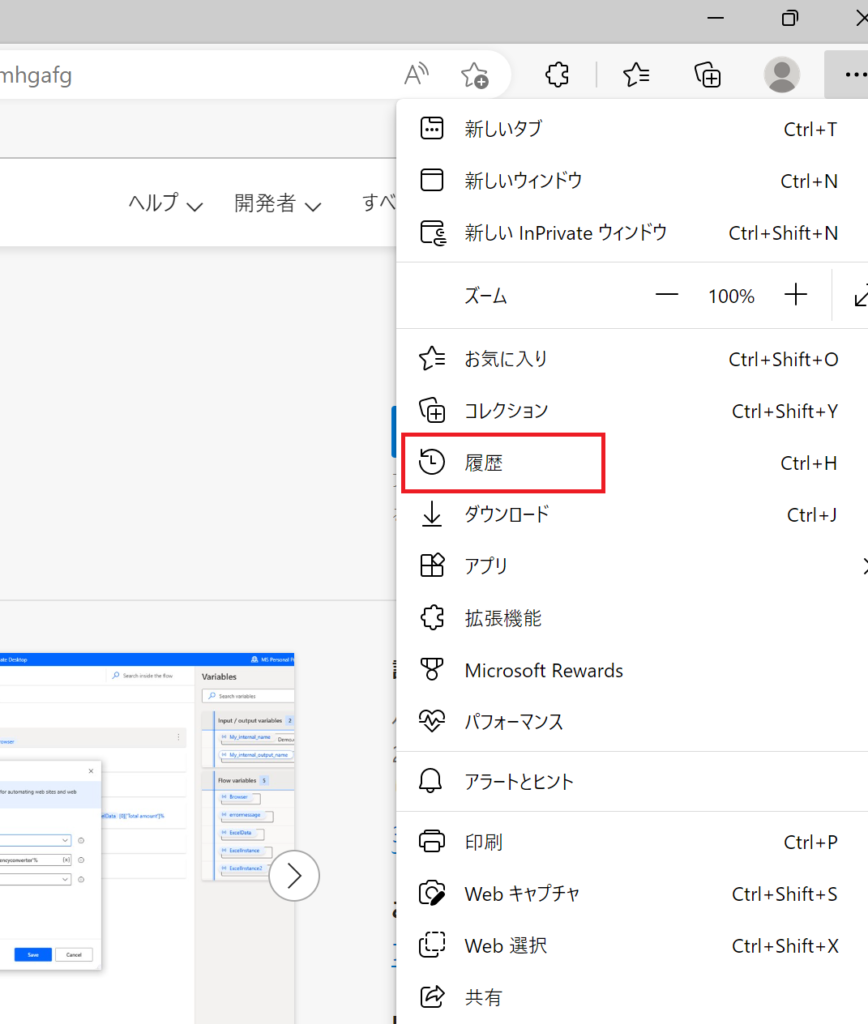
3.「履歴」の「…」をクリック
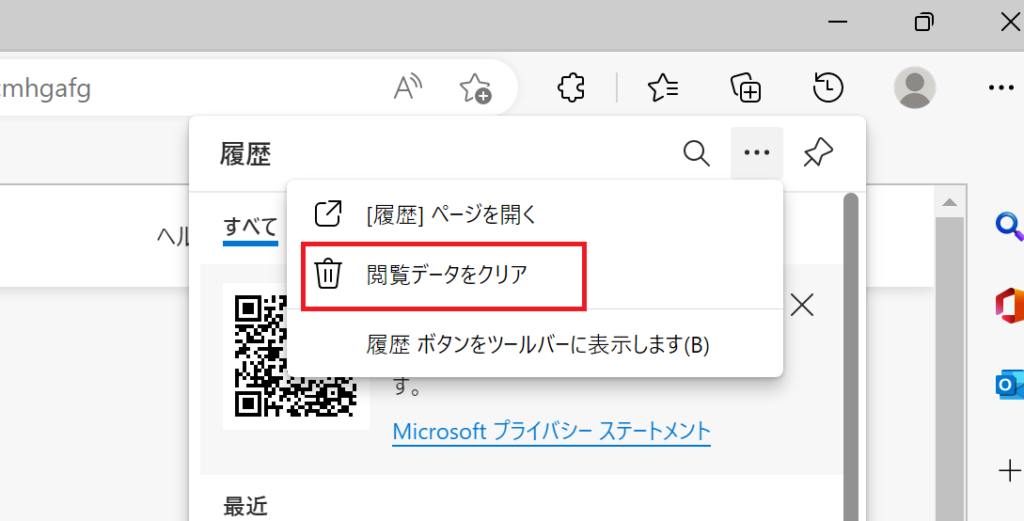
4.「閲覧データをクリア」をクリック
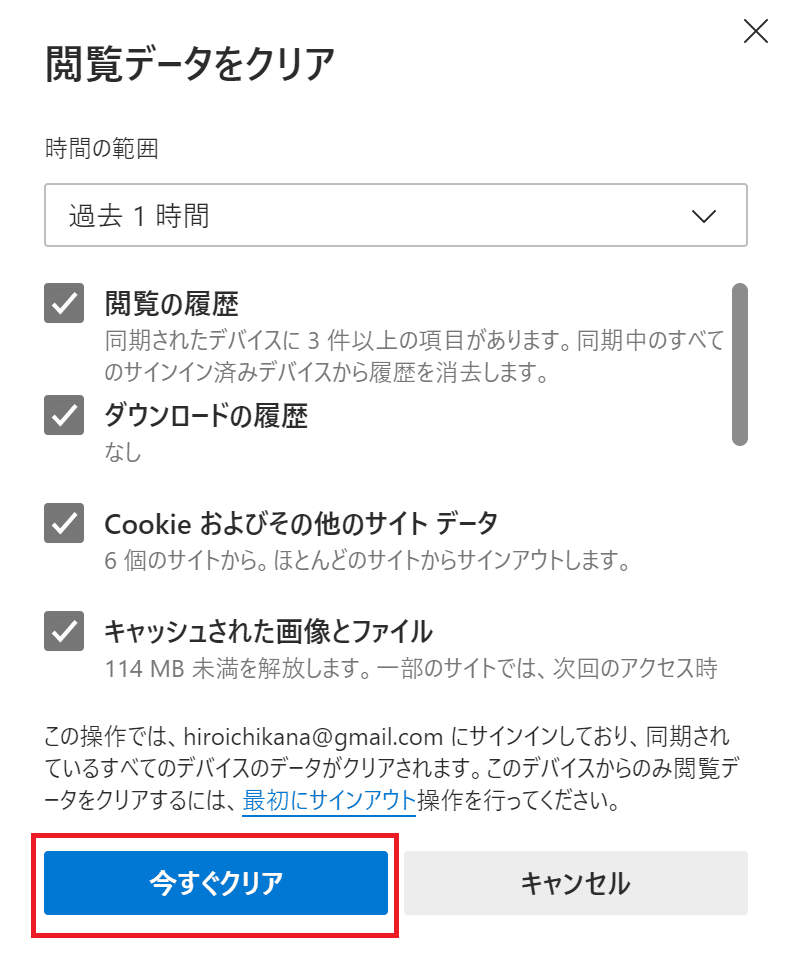
5.「今すぐクリア」をクリック
キャッシュやクッキーのデータを削除を、Webブラウザを再起動し
もう一度フローデザイナー上で実行ボタンをクリックし正常に動くか確認しましょう。
Power Automate DesktopでのWeb操作 準備についてのまとめ
今回はPower Automate DesktopでのWeb操作をするための準備編としてお送りしました。
設定が細かく感じてしまう場合は、一つ一つゆっくりで良いので進めていきましょう。
次の記事では、Webサイト上からスクリーンショットをしてみたいと思います。
今回お伝えしました、Webサイトの起動からさらに一歩手順が増えてきます。
今回の記事も確認しながらスクリーンショットにチャレンジしてみましょう。
ではまた!!
