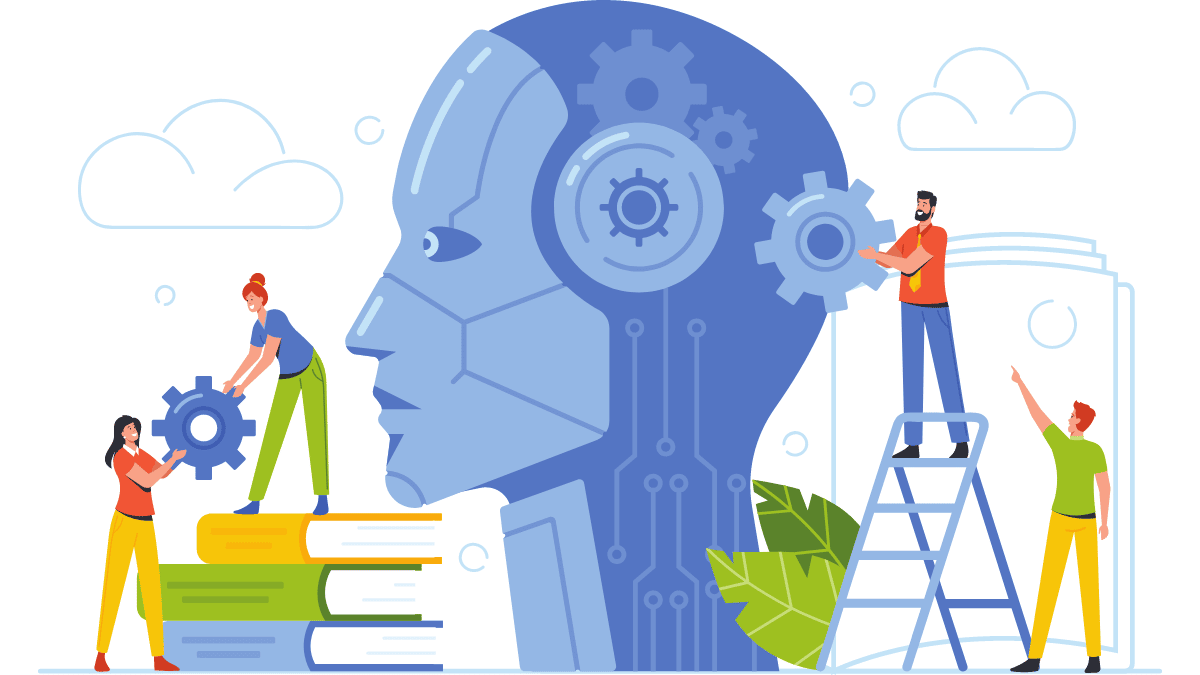RPAの良さは分かったけれど、どこでどうやって始めればよいか・・・
お金もどれぐらいかかるのか。。色々と難しく感じてしまいますよね。
でも安心してください。これからお話をする内容は全て「無料」で手に入ります。
それが「Power Automate Desktop」というアプリです。
頼もしい事務方の相棒が無料で手に入るなんて・・・とても良い時代です。
この章では具体的なインストール方法を図解にして分かりやすくお伝えします。
実際に私が行った手順ですので、一緒に進んでみましょう。

慣れないうちは誰だってつまずきます。
しっかりサポートしますので安心してください!
Contents
Power Automate Desktopのインストール全体図
まずはPower Automate Desktopのインストール全体図を把握しましょう。
インストール作業は時間のかかるものではないのですが、作業を進めていくうちに
「ゴールに向かって今自分はどのあたりにいるか」の確認をすることで
しっかりと作業に集中できると思いますので、下記を見ながら作業を行っていきましょう!

Power Automate Desktopのインストールにおいて必要な環境
無料といっても最低限必要なものはあります。
下記の環境をご用意ください。
最低限必要な環境
- Windowsパソコン OS Windows10以上
- インターネット環境
PCについてはWindows10より下の「8」や「7」、macOSは非対応です。
インターネット環境はPower Automate DesktopをPCにインストールする上で必須です。
PCでこのページを読んでいただいているということは問題なくインターネットにつながっていますね。
スマートフォンでご覧いただいている場合はPCにインストールするものなのでご注意ください。
Power Automate Desktopのインストール
Microsoftアカウント編
Power Automate DesktopはWindowsアプリです。
このアプリを使うにはMicrosoftアカウントにサインインして使うことになります。
そのためMicrosoftアカウントの登録が必要になります。
Microsoftアカウントをお持ちでない方はこの記事を見ながら作成をしちゃいましょう。
※すでにサインインできるところまで進むことができる場合はPower Automate Desktopのインストールの本編までお進みください。

Power Automate Desktop以外にもアプリはたくさんあるから
アカウント登録はしておいたほうが良いですよ♪
①Microsoftアカウントページへ進みアカウントの作成
https://account.microsoft.com/account?lang=ja-jp
上記URLをクリックしアカウント管理画面に進みましたら、「アカウントを作成」をクリックしてください。
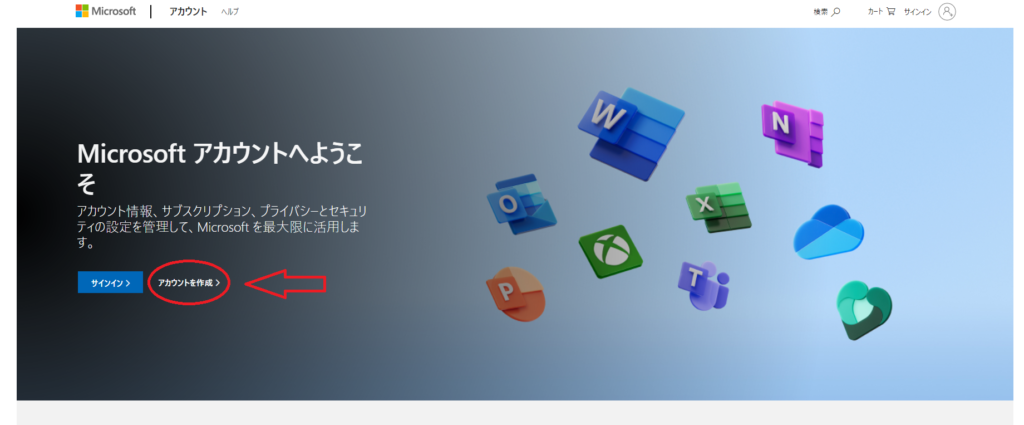
②アカウント作成ページにメールアドレスを追加
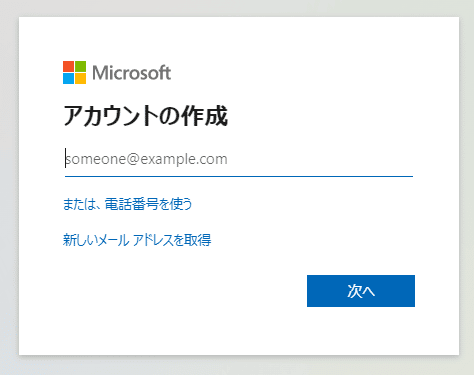
表示されたアカウント作成ページでメールアドレスを入力します。
既存のよく使っているメールアドレスで良い場合は「アカウントの作成」のすぐ下の空欄に
メールアドレスを入力し右下の次へをクリックしてください。
パスワードの入力画面がでましたら、そのまま入力し次へお進みください。
もし、新たにメールアドレスを取得する場合は「新しいメールアドレスを取得」をクリックして
メールアドレスの作成をお願いします。

新しいメールアドレスを取得した場合は
パスワードも設定が必要になりますので注意してくださいね。
パスワードの設定は下記をご覧ください。
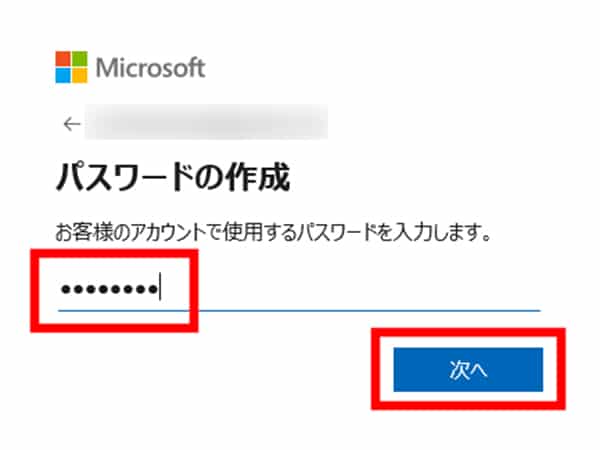
希望のパスワードを入力したら、「次へ」をクリックしてください。
③入力したメールアドレス宛にMicrosoftからメールが届いているか確認
メールに届いた4桁の数字をMicrosoftアカウント作成画面に入力しましょう。
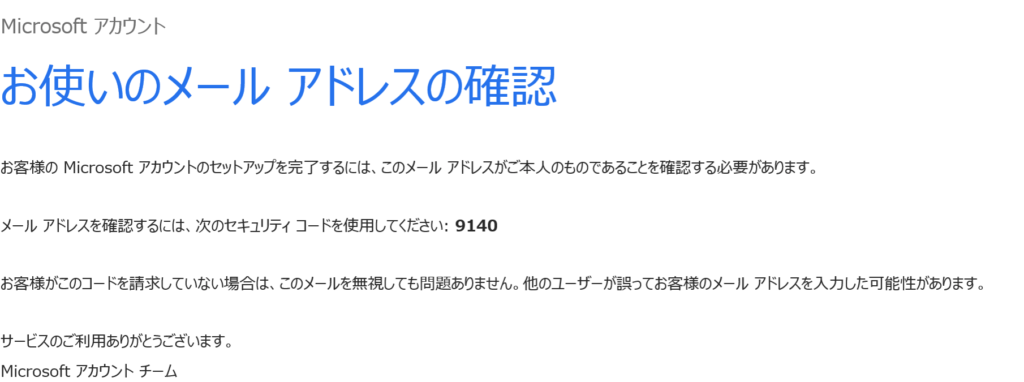
入力が終わると本人確認が終わったことになります。

アカウント作成までもう少し!頑張りましょう。
④あなたがロボットでないことを証明するためにゲームをしてください。
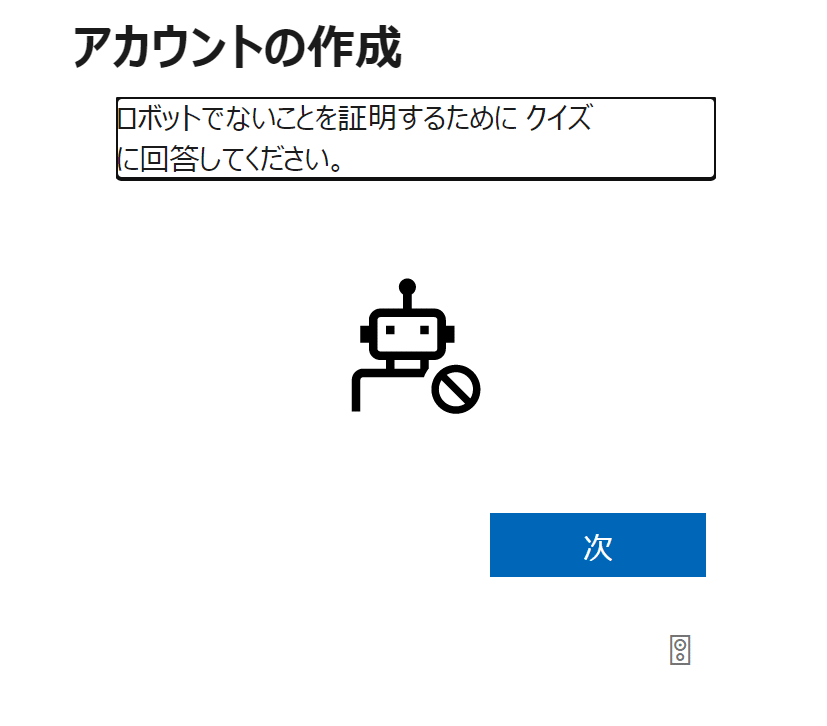
この後のゲームは進んでからのお楽しみということで。
ゲームが終わると無事アカウントの作成は完了です。
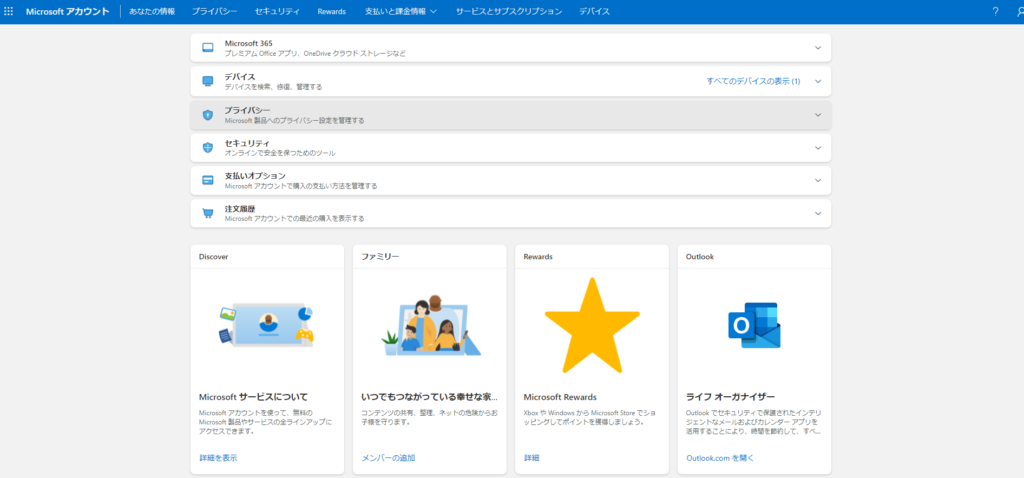

ここまでお疲れ様でした!!
この後はお待ちかねのPower Automate Desktopをインストールしていきましょう。
Power Auto Desktopのインストール 本編
さぁ、Power Automate Desktopのインストールを行っていきましょう。
https://docs.microsoft.com/ja-jp/power-automate/desktop-flows/install
こちらをクリックしていただくとMicrosoftのページに飛びます。
このページの中から「Power Automate Desktopのインストーラーをダウンロードします。」を
クリックすると自動でPower Automate Desktopのインストーラーをダウンロードすることができます。
インストールが完了しましたら、ファイルを開く、もしくはダブルクリックで開いてください。
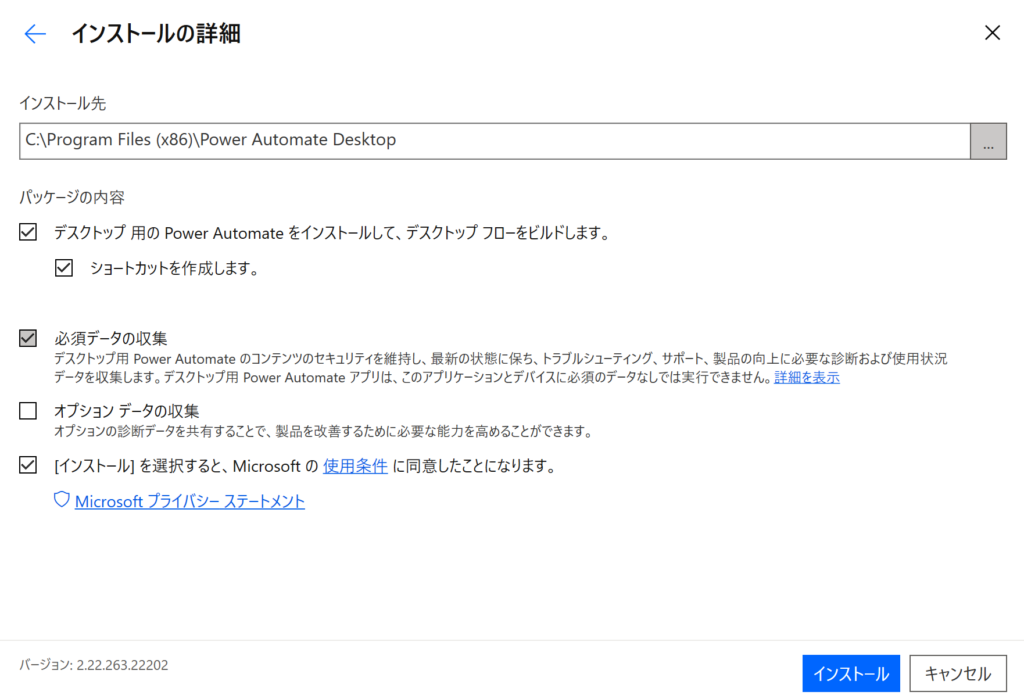
チェックボックスの内容を確認していただき「インストール」をクリックしてください。
※上記のチェックボックスのうち、一番下の[インストール]を選択すると~という文言も場所は
チェックが入っていませんので、チェックを追加してくださいね。
インストール中は下記のような画面が表示されますが、何も触らずそのままお待ちください。
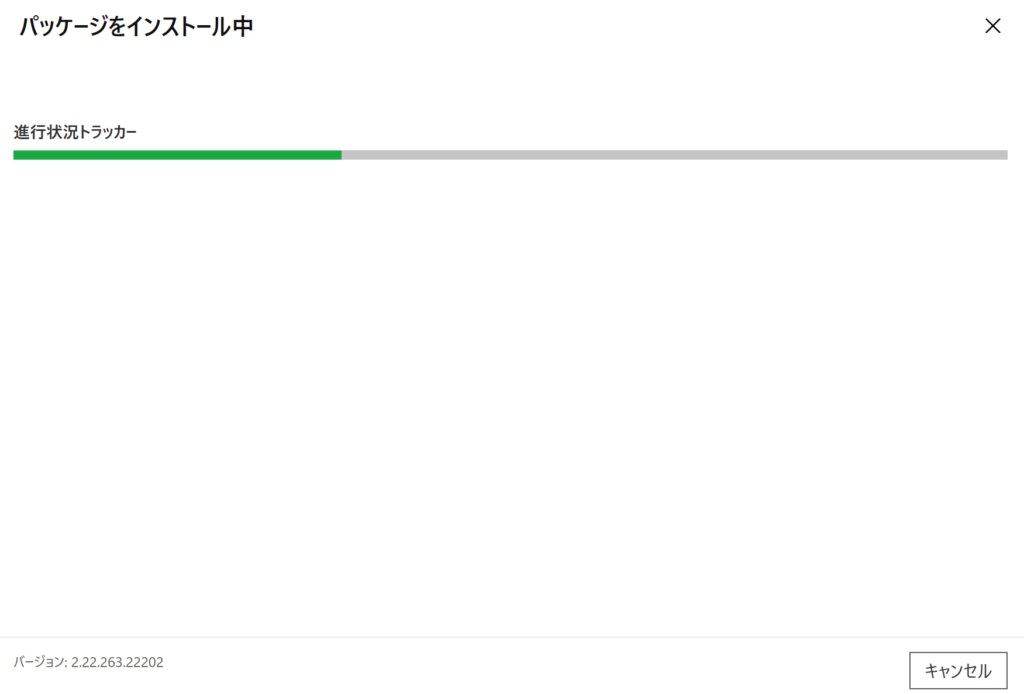
少し待つと・・・
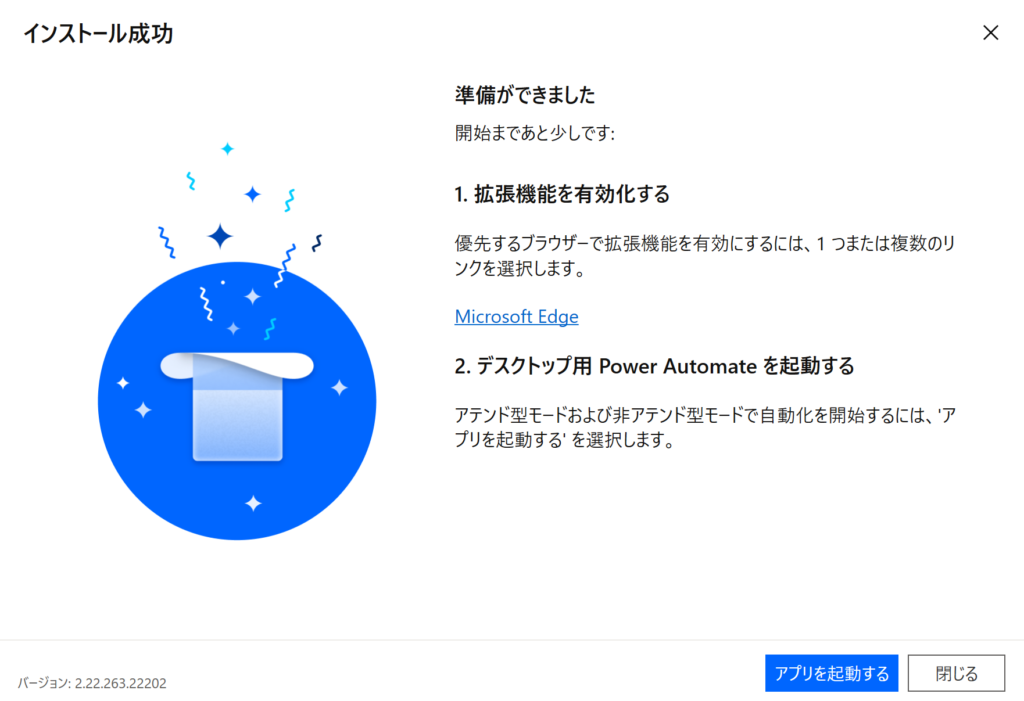
このような画面に変わります。
そのまま「アプリを起動する」をクリックしたいところですが、
先に1番に記載されている意味をお伝えしておきますね。
拡張機能を有効化するとは?
Power Auto拡張機能は、Webブラウザの機能を拡張するためのツールです。
Power Auto拡張機能を使うことでPower Automate Desktop内でWebアプリケーションの操作の
自動化ができるようになります。
WEBからの情報をExcelなどに吸い出してくれる「スクレイピング」ができるようになります。
スクレイピングを見たい場合はこちらの記事内の動画の2分30秒から再確認してみてください。
すごく便利な機能ですよね。
理解いただいたら、「アプリを起動する」をクリックして先に進みましょう。
先程の画面から先に進むと・・・
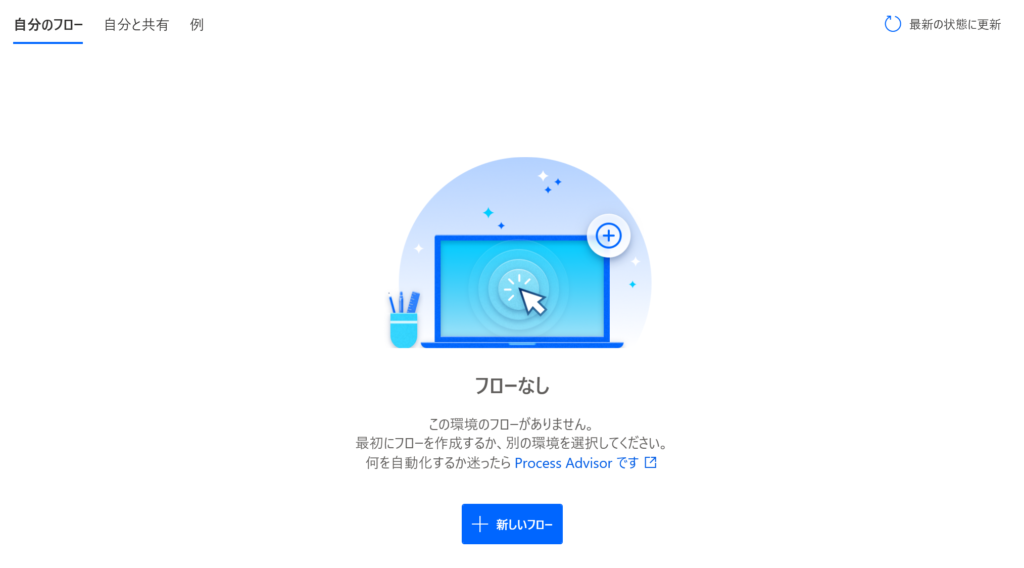
インストール終了です!!

ここまでお疲れ様でした!
最後に先程話をしたスクレイピングが使えるかを確認しておきましょう。
Power Automate Desktopの環境設定について
スクレイピング機能を使うのはお使いのブラウザが連携しているかが
重要なポイントになります。
下記の画像のとおりに進んでみてください。
①先程のフロー画面を開いていただいたまま、下の「+新しいフロー」をクリックしてください。
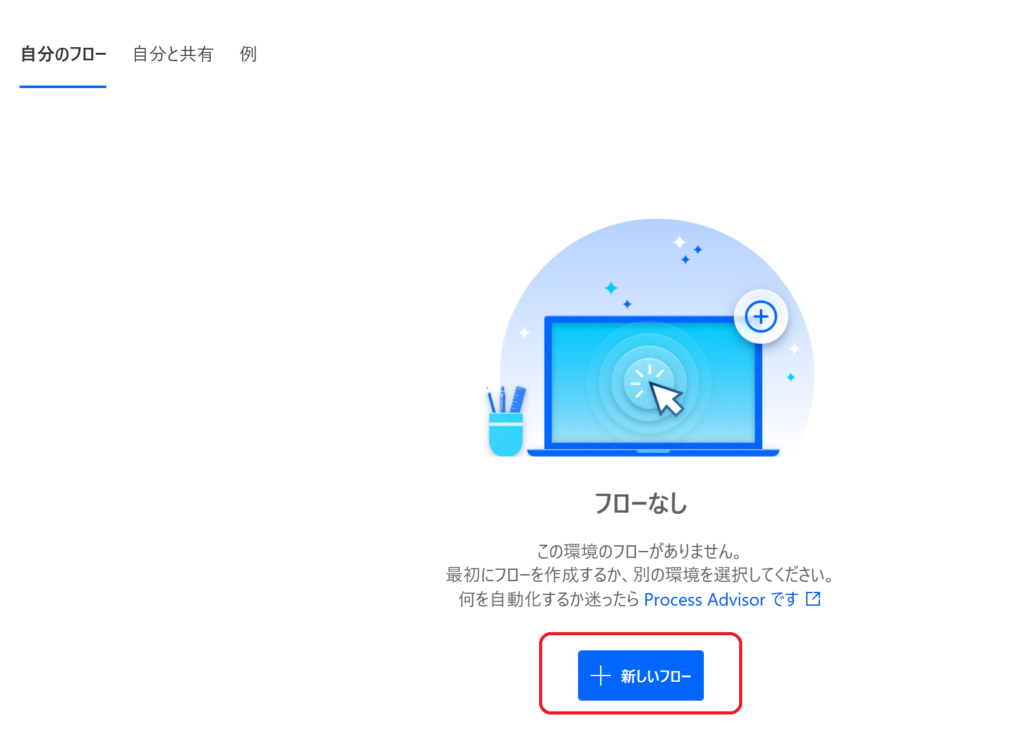
②フローデザイナーという画面を開きたいので赤枠に囲った箇所にフロー名を記入してください。
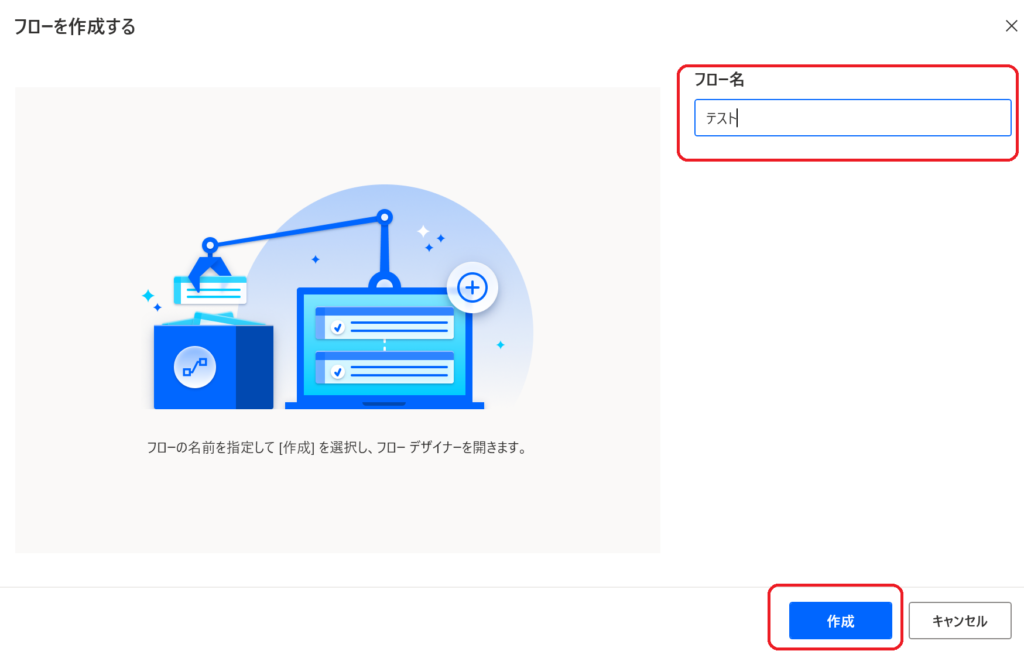
下記のような自分で作ったプロジェクトが作成されていると思います。
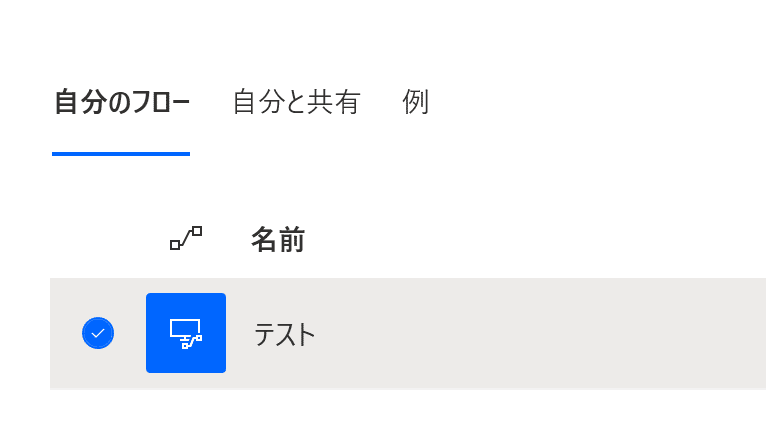
下記のような画面が出たらOKです。
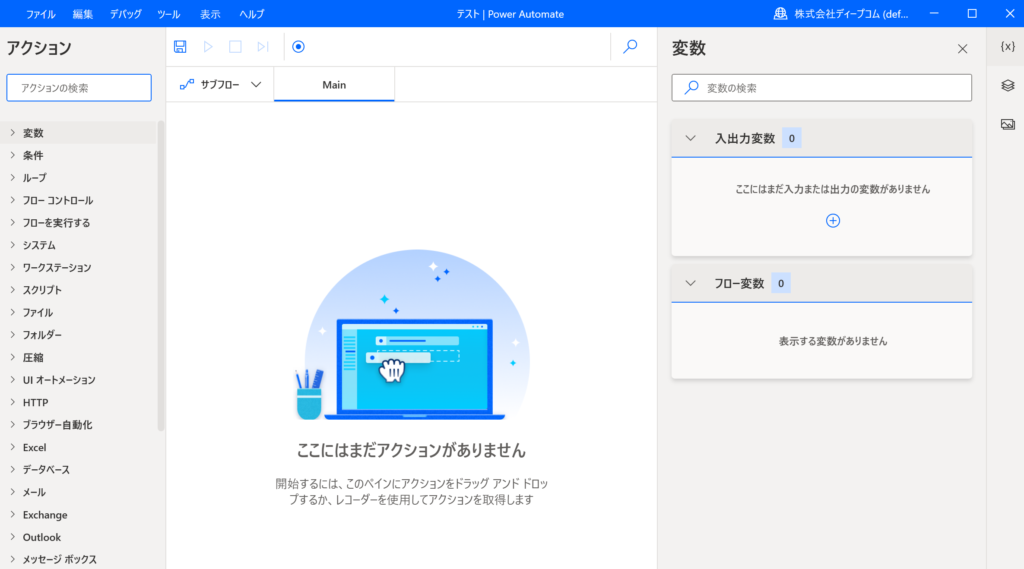
③画面左上の「ツール」をクリックしていただき「ブラウザ拡張機能」までマウスを持っていくと
該当のブラウザが表示されていればまずはOKです。
※私はGoogle Chromeを使っているので、Google Chromeで話を進めますね。

④先程のGoogle Chromeをクリックすると自動でGoogle Chromeの拡張機能画面が表示されます。
右上にあるパズルマークのようなものをクリックしてください。
これはGoogle Chromeに便利な機能を追加する場所です。
下記のように「Power Automate」の表示があればまずはOKです。
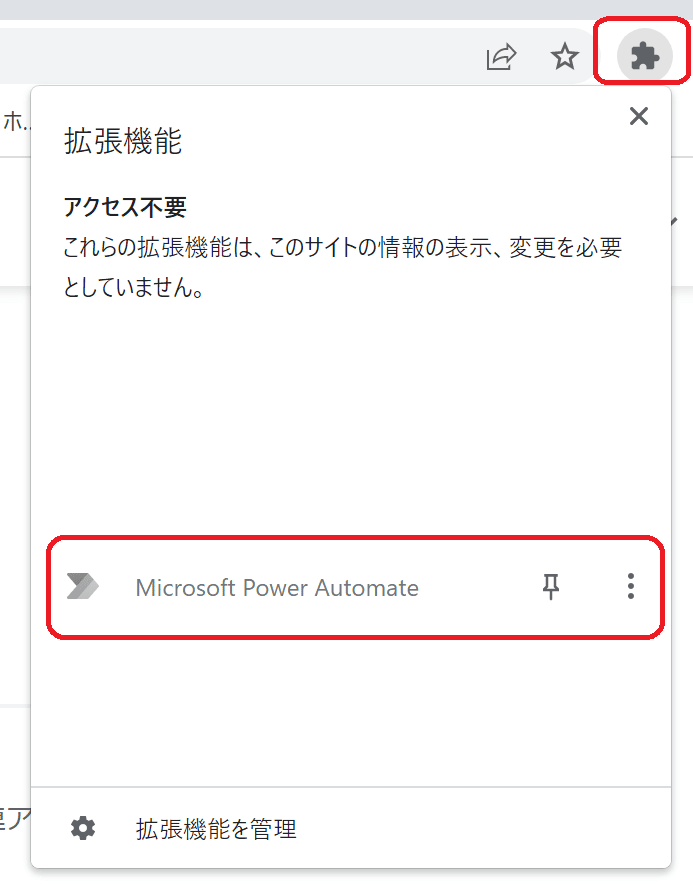
⑤続いて先程のパズルマークよりも右に縦に3つ並んだマークがありますのでそちらをクリックし
「その他ツール」から「拡張機能」をクリックしてください。
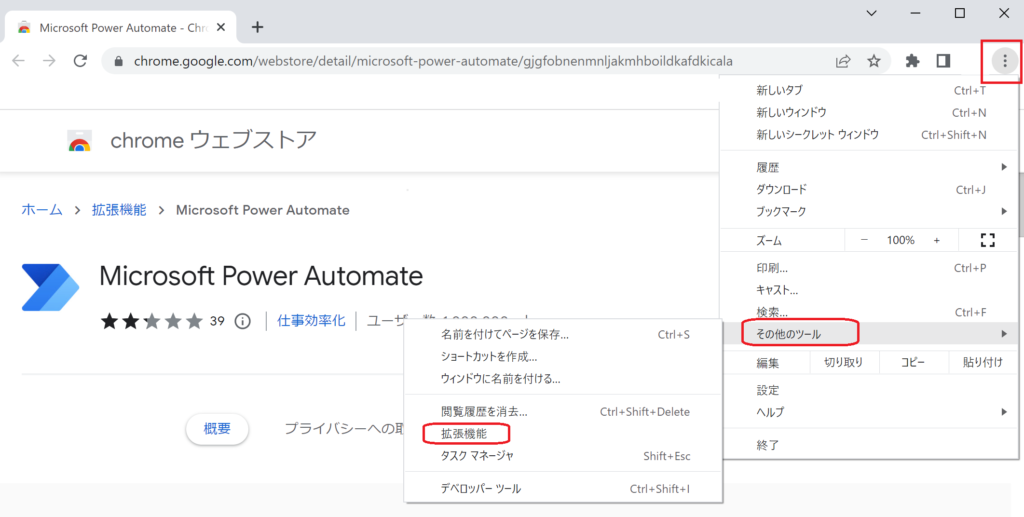
画面が切り替わったら、「Microsoft Power Automate」があるか確認していただき
右下のスイッチのようなものが「青色」になっているか確認してください。
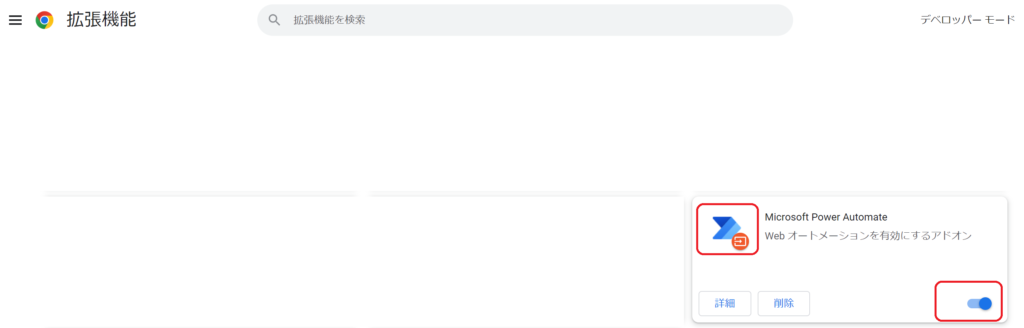
こちらでインストールから初期設定までは以上となります。

設定できました?
何も問題なく進めると小さな感動がありますよね。
初めは誰だってわからないことだらけ
今回は「Power Automate Desktopのインストール」解説しました。
前回とは違って、一緒にPCを操作する時間でしたね。
さ〜ここからが本番です。今あなたはRPAの魅力に気づき
PCにそのシステムをインストールしたばかり。
まさに入り口に立っています。
ここまで読んでいる方はきっとこの先のことが知りたいという状態ですよね。
一つずつなるべく難しい言葉を使わないように進めていきますね。
次はいよいよPower Automate Desktopの画面構成をお伝えしていきます。
ではまた!!