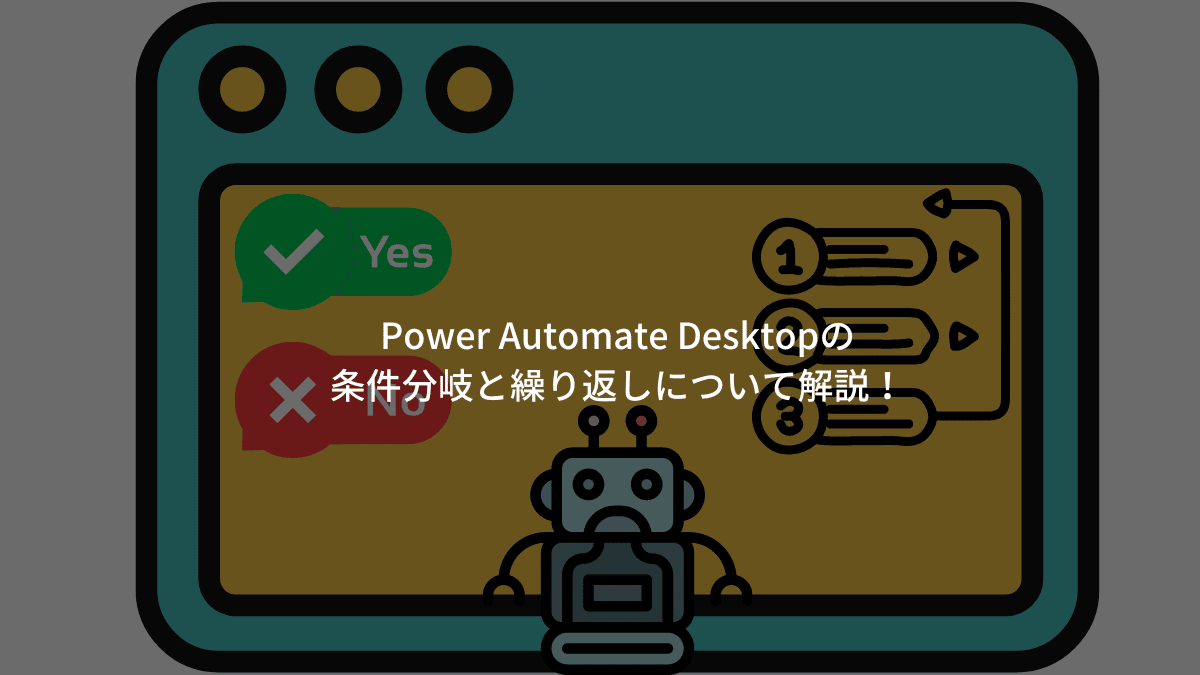前回までは基礎知識として3つのポイントについてお伝えしてきました。
ここからはもう少し踏み込んだ「条件分岐と繰り返し」について進めていきます。
Power Automate Desktop以外の言語でも条件分岐と繰り返しは必須な知識です。
今回は一例としてご紹介していきます。
Contents
Power Automate Desktopの条件分岐とは
仕事をしていると、この作業が終わったら上司に報告する、
といったように「ここでは仕事が終わったかどうか」に応じ、
作業の進め方を変える場面が数多くあります。
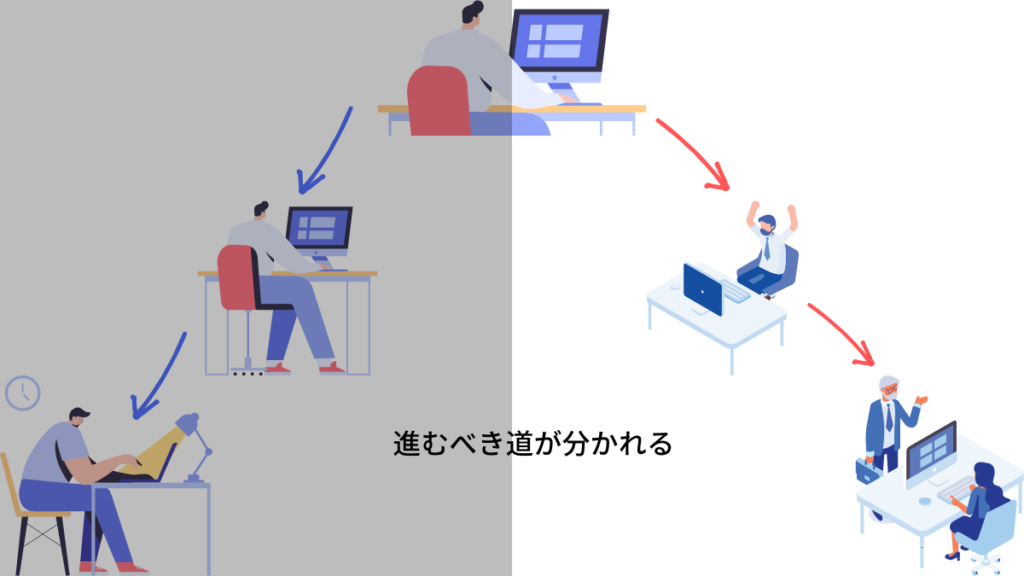
他にも、フォルダー内にファイルが2つ以上あればファイルを移動する

ファイルがPDFファイルだったら結合する、
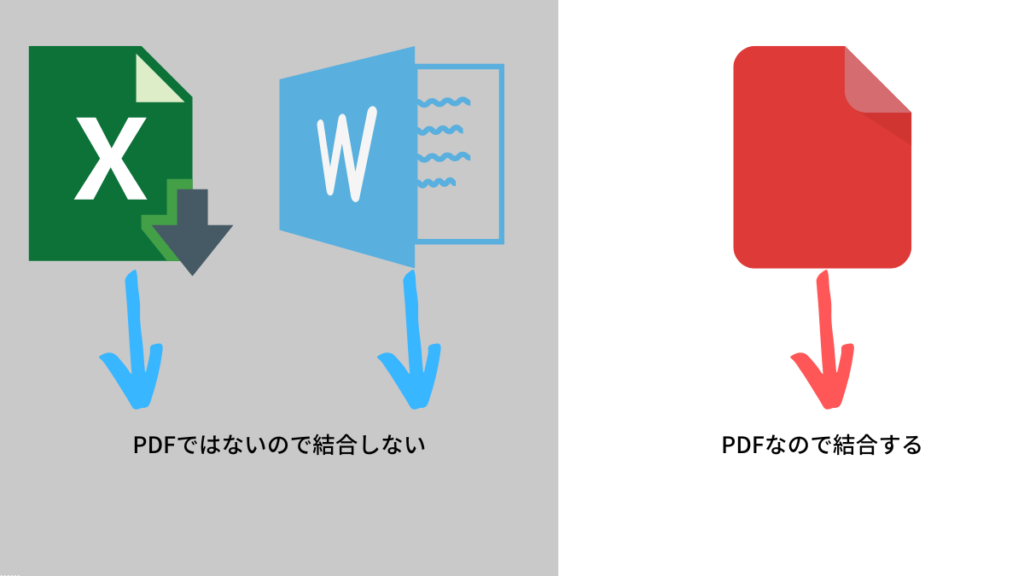
といった何気ない作業にも、こうした状況に応じた対応が含まれます。
フローを作成する際、この「〜なら」という条件に応じて処理を分けることを「条件分岐」といいます。
条件分岐のアクションは、条件に合致する場合に指定のアクションを行う、
といった形で、他のアクションと組み合わせて使用します。

工夫次第で自動化の幅も広がりますね!
Power Automate Desktopの条件分岐アクション
基本的な条件分岐のアクションとして、Power Automate Desktopには
「If」(イフ)アクションが存在します。
Ifアクション
Ifアクションは、変数の値が設定した条件に合致した場合の
特定のアクションを実行するアクションです。
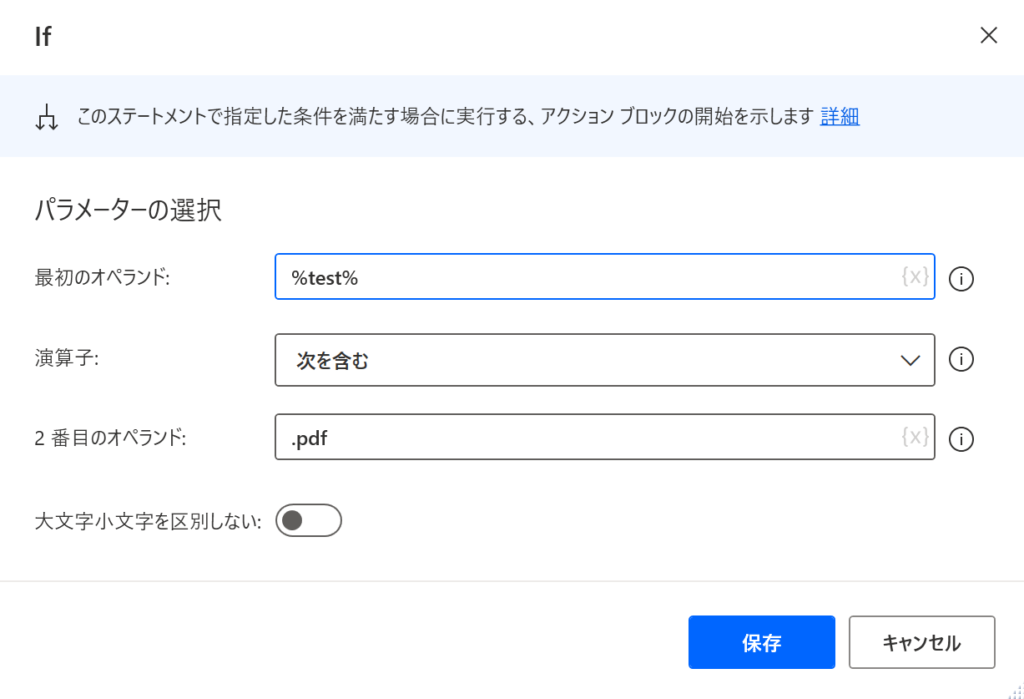
例として、簡単な条件分岐のフローを見てみます。
下の図は変数に格納されたファイルの形式がPDFだった場合、ファイルを移動する条件分岐です。
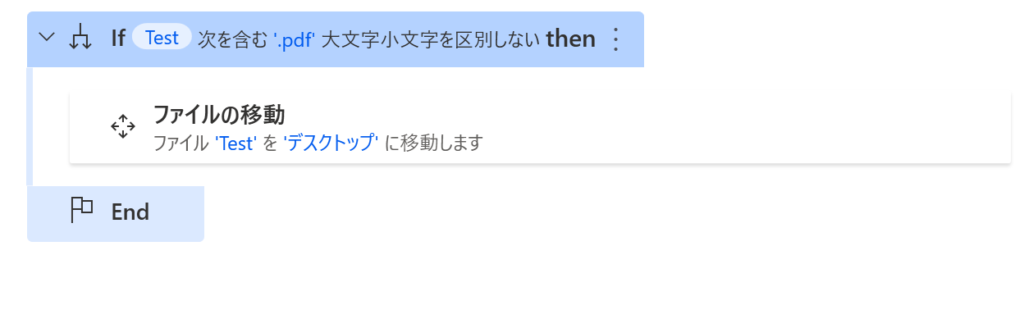
上記の図を分かりやすくイラストで記載します。
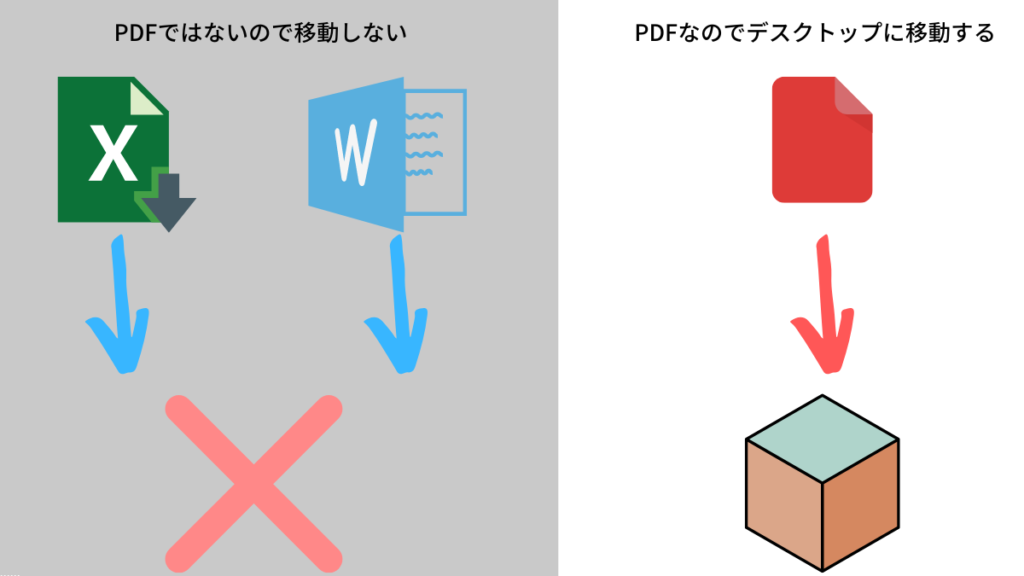
Elseアクション
「Else」アクションは、Ifで条件に合致しなかった場合に、
特定のアクションを実行するアクションです。
そのため、入力するパラメーターはありません。
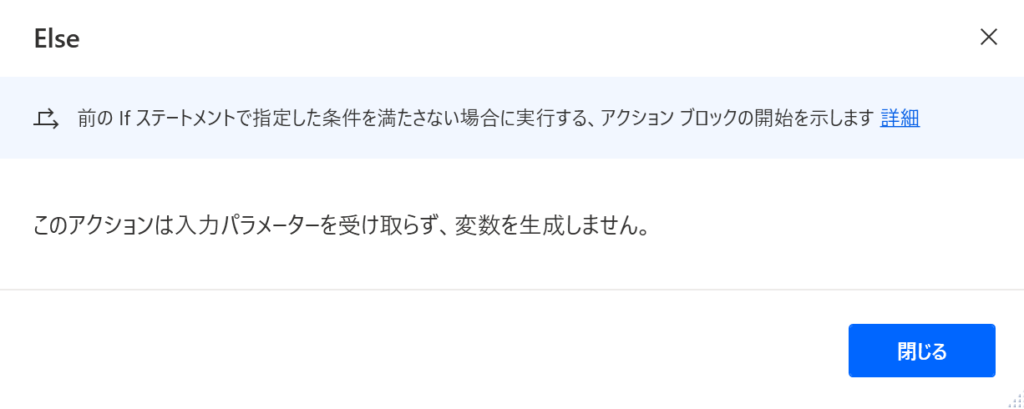
「Else」アクションを使った例を見てみましょう。
下の図は先程のフローに「Else」アクションを追加したものです。
変数の値がPDFファイルの場合はファイルを移動し、
PDFファイルでない場合はファイルを削除する処理となります。
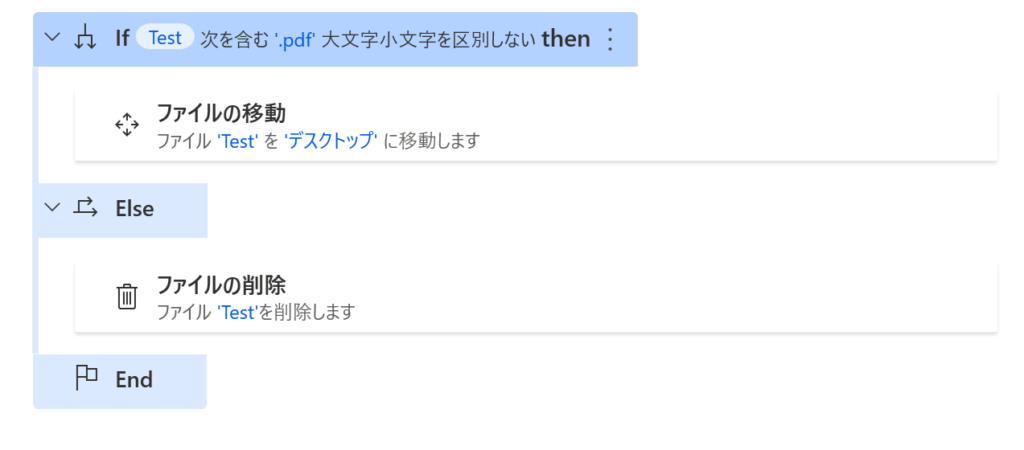
上の図はこのようなイメージです。
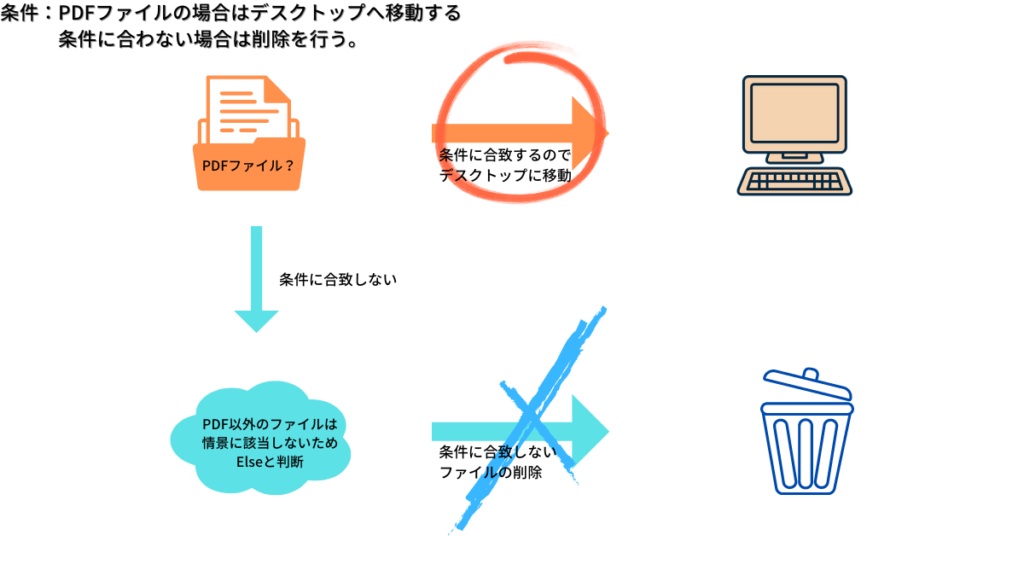
Else if アクション
「Else if」アクションは、Ifに条件を追加できるアクションです。
Ifに合致しなかった場合、別条件で特定のアクションを実行できます。

「Else if」アクションを使った例を見てみましょう。
下の図は先程のフローに「Else if」アクションを追加したものです。
変数の値がPDFファイルの場合はファイルを移動し、
PDFファイルでない場合は、JPEGファイルであればファイルをコピーし、
それ以外のファイルは削除する処理となります。

こちらも分かりやすく図で確認してみてください。
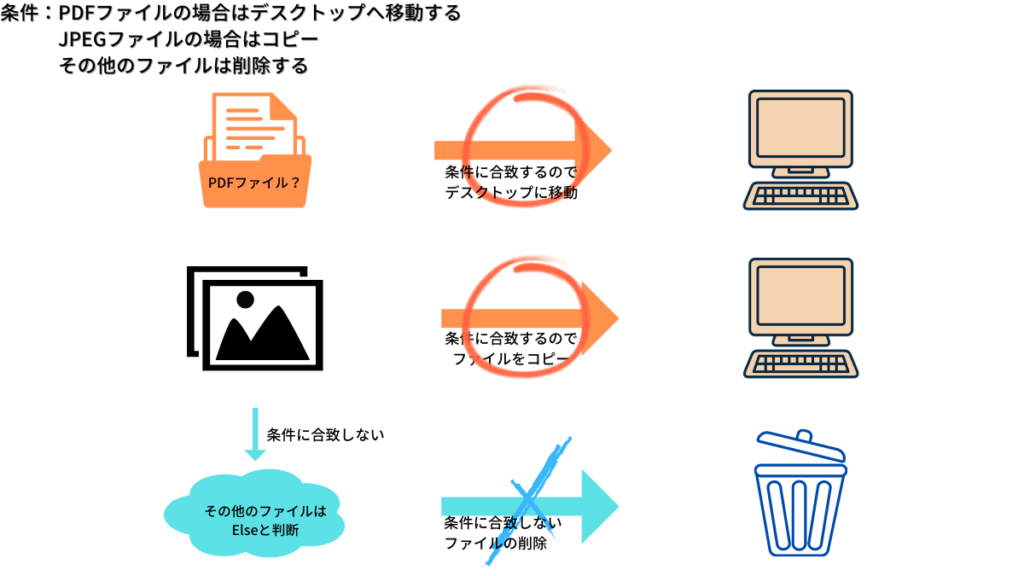
演算子について
「If」アクション、「Else if」アクションの説明において、条件について触れました。
その条件を設定するパラメーターが演算子です。
設定できる演算子には様々なものがあります。
使用できる演算子の1部を紹介します。
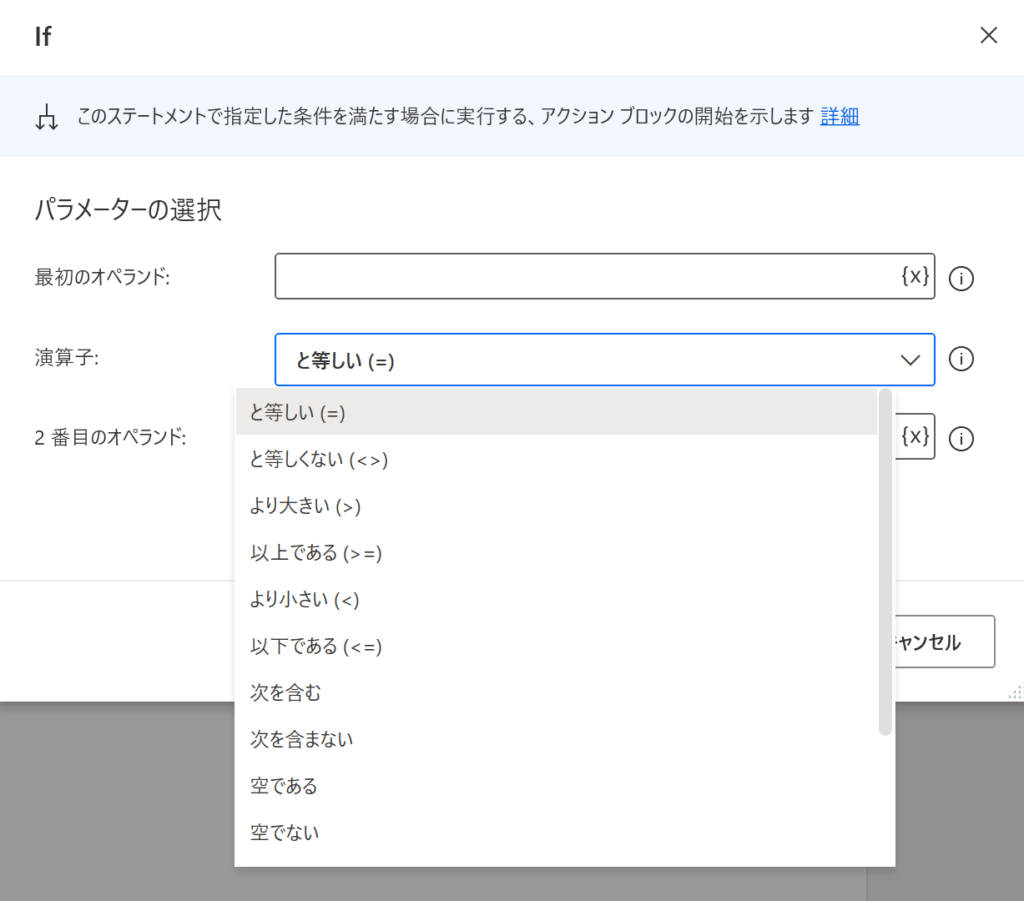
多くは最初のオペランドに変数。
2番目のオペランドに比較したい対処を指定して用います。
Power Automate Desktopの繰り返しについて
業務の中には、宛名だけを変更した書類を大量に作成する、
生産管理システムに必要な品目名のデータを入力する、といった繰り返し作業が存在します。
単調な作業を何度も行うことで集中力が途切れ、ミスが発生しやすくなりますが、
Power Automate Desktopであれば、高速でミスなく大量の繰り返し作業を行うことができます。
ここからはPower Automate Desktopで繰り返し作業行うために必要な
ループアクションについて解説します。
3つのループアクション
複数の列と行にデータが入ったデータテーブル型のExcelデータを転記する場合、
データひとつひとつに対して、転記するアクションを配置していると
アクション数が膨大になってしまい、フロー作成やメンテナンスが煩雑になってしまいます。
また、1連の処理を何度も繰り返し実施したい場合、その処理を実施したい回数分のアクションをフローに追加する、
と言う事でも対応は可能ですが、そちらも手間がかかる上、フローが非常に見づらくなると言う問題があります。
そのような時はループアクションを使用することで同じ処理を指定した回数分繰り返すことが可能にはなります。
Power Automate Desktopでは3つのループアクションが存在します順番に確認していきましょう。
Loopアクション
まずは簡単にループアクションを使った際のイメージ図をご覧ください。
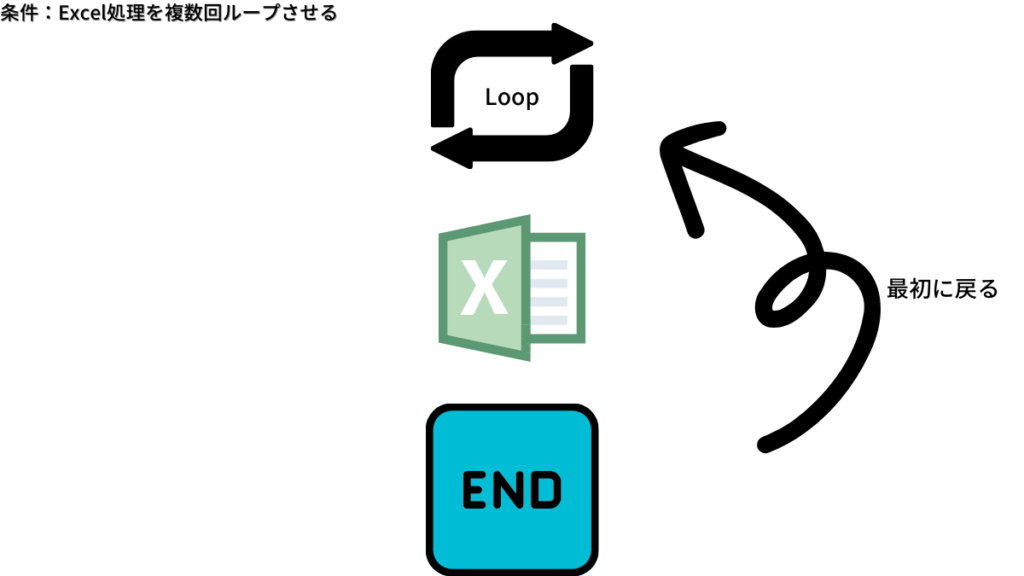
「Loop」アクションは、「Loop」アクションから「End」アクションまでの間にあるアクションを、
指定した回数分繰り返すアクションです。
例えば、Excelから読み取った対応を別のファイルに繰り返し転記していく作業などに使用されます。
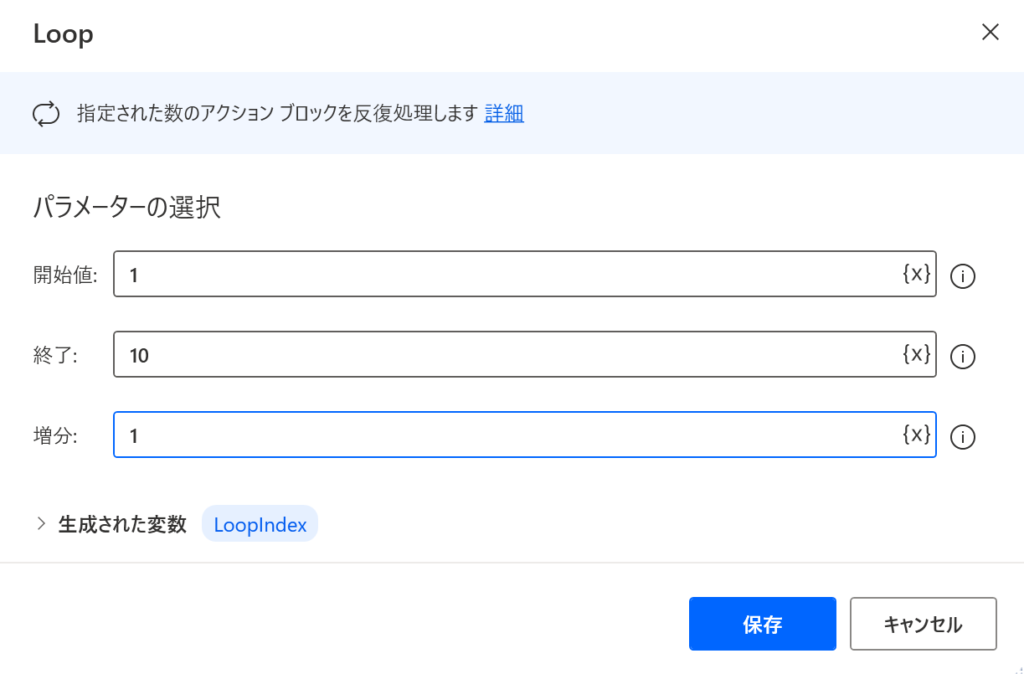
上記の図のように、増分を指定する項目があります。
生成された変数は、増分の値ずつ増加し、終了に設定した値になるまで繰り返しされます。
Excelの値を一つ一つ転記していくフローとは大きく異なり、
「Loop」アクションを使用すれば、わずか3アクションで
繰り返し転記する作業を作成することができます。
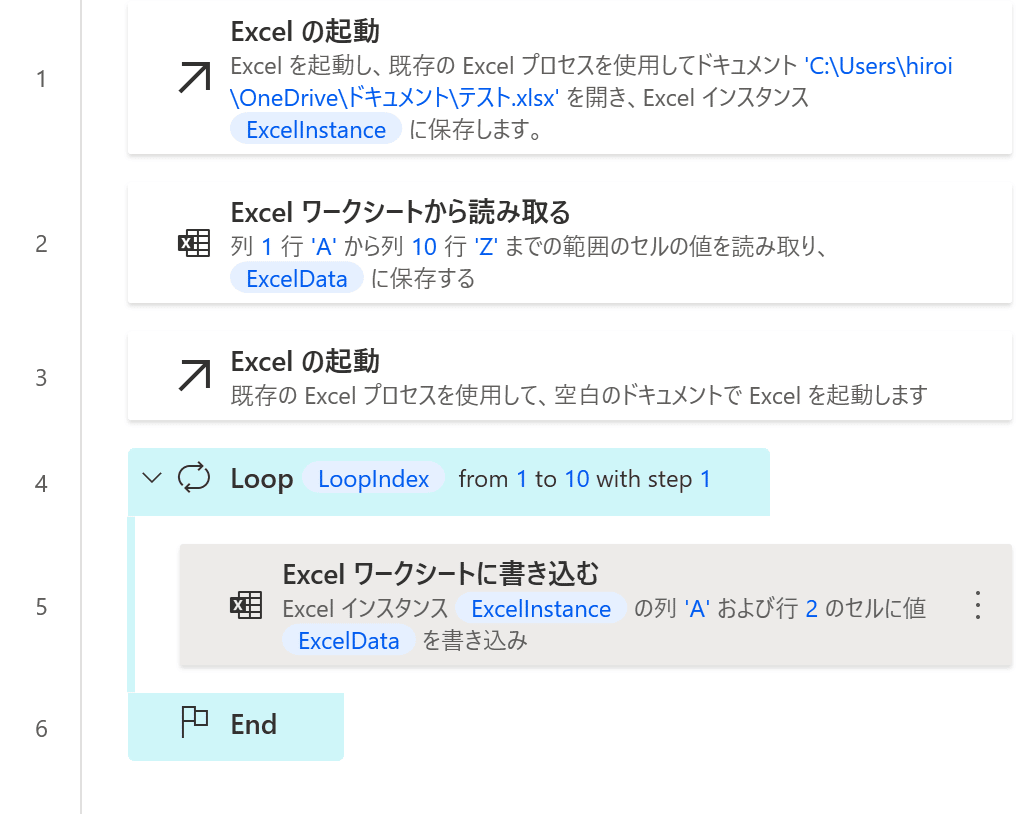
ループ条件アクション
「ループ条件」アクションは、指定した条件が満たされている限り繰り返し処理を続ける
というループと条件分岐が組み合わさったアクションです。
繰り返し回数が決まっていないためシステムのエラー検知などに活用できます。
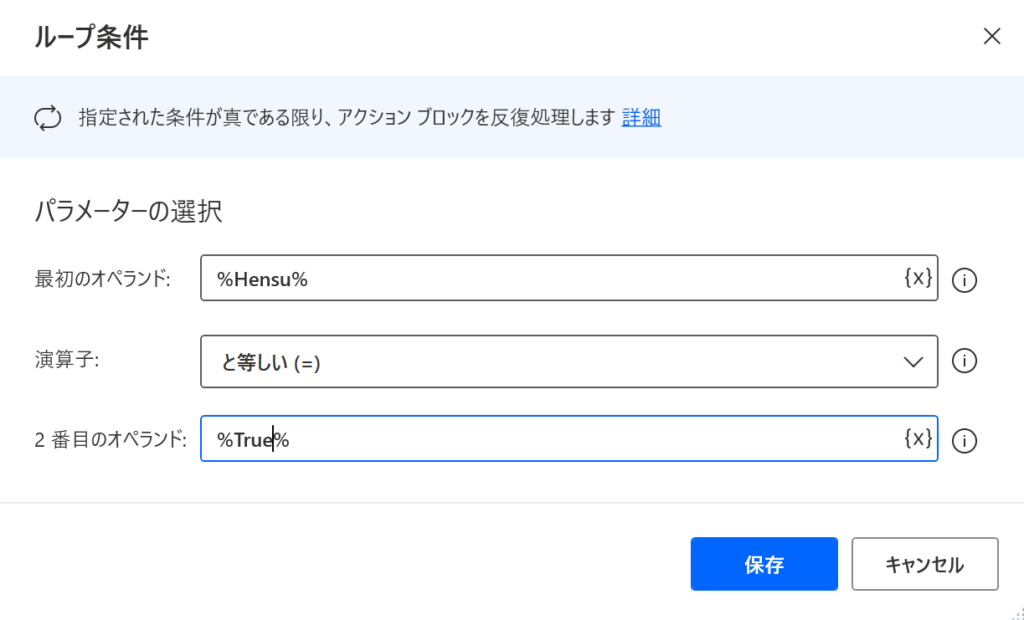
For eachアクション
「For each」アクションは、データテーブル型やリスト型といった、
複数の値を持つ変数のみ使用可能なアクションです。
データテーブル型リスト型を確認したい方はこちらをご参照下さい。
データテーブルやリストの行数分、繰り返し処理を行い1行ずつ値を出力できます。
「単一の値」のみの変数には使用できない点に注意しましょう。
「For each」アクションは、お客様情報アプリケーションに一件ずつ入力する、
フォルダー内のファイルを一見ずつ順番に開いて値を入力する、
といった業務に活用できます。
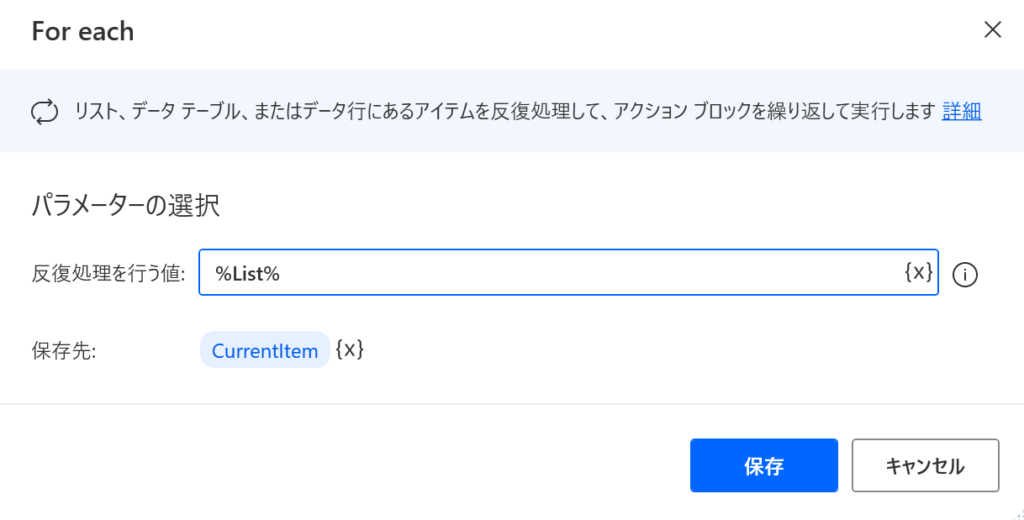
・IfアクションやLoopアクションには必ずEndが必要になる。
・IfアクションやLoopアクションからEndアクションまでの範囲を、アクションの「ブロック」と呼ぶ
・ブロックは1連の処理として扱われるため、ブロックの途中から実行を行うことができない。
Power Automate Desktopの基礎知識
今回はPower Automate Desktopにおける条件分岐と繰り返しについて
解説してきました。
今まで基礎知識として変数やデータ型などのお話をしてきました。
これからはより実践的な内容になります。
基礎知識を記事を参照しながら着実にステップアップしていきましょう。
次回はPower Automate Desktopを用いた「Web操作」について進めていきます。
ではまた!!