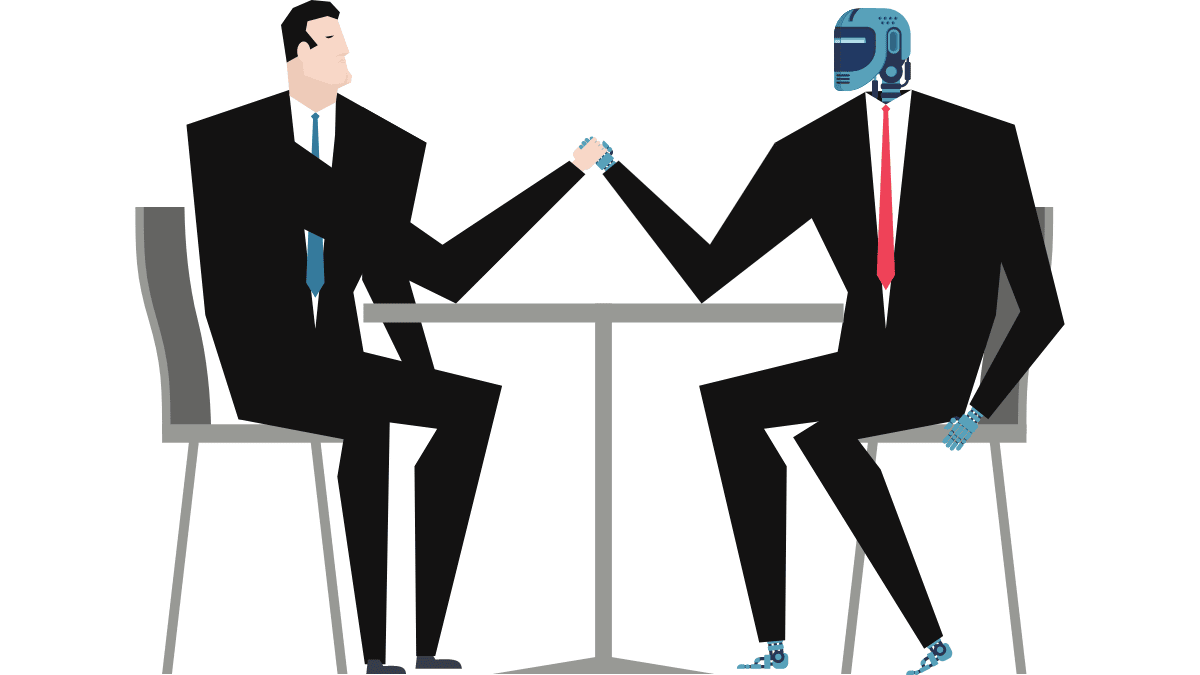前回はPower Automate Desktopのコンソールとフローデザイナーについて説明しました。
今回は実際にどのようにして組み立てていくのかをお伝えしていきます。
「こうやって動いてるんだ」といったイメージを掴んでいただけると嬉しいです。
具体的にお伝えすると、Power Automate Desktopでアクションをフローに追加する方法や、
アクションの種類、使い分けの方法といった、実際に業務プロセスをフローで実現するために
必要となる基本的な知識と手順についてお伝えしていきます。
言葉で伝えると難しく感じるかもしれませんが画像付きで細かく説明していきますので
安心してくださいね。

今回からは実際に動かしていくので、画面を一緒に立ち上げて
進めていくと理解度がUPしますよ!
Contents
【RPA入門】Power Automate Desktopを
実際に動かすには(フロー作成)
まず全ての基本とも言える部分のフロー作成からお話をしていきます。
実際に業務を自動化するフローを作成するには、このフローデザイナーに
アクションと呼ばれる箱を追加して、自動化したい業務の動作を
Power Automate Desktopに教えていく必要があります。
それがフロー作成です。
それではさっそく、下記の図のように新しいフローを作成してください。
Power Automate Desktopを起動すると一番最初の画面で新しいフローを作ることができます。
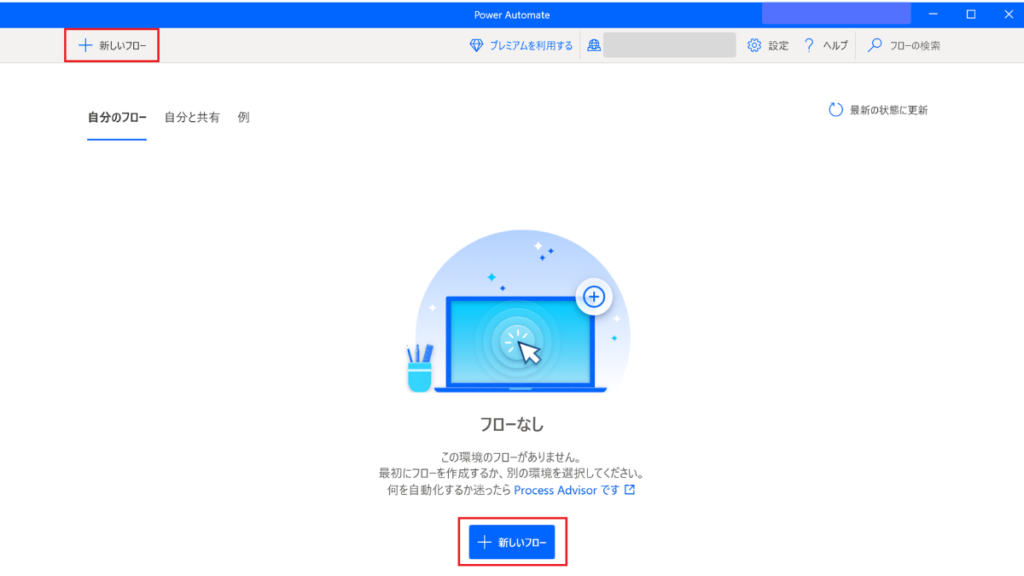
「+新しいフロー」をクリックすると下記のような画面が表示されます。
フロー名を入力して「作成」をクリックします。
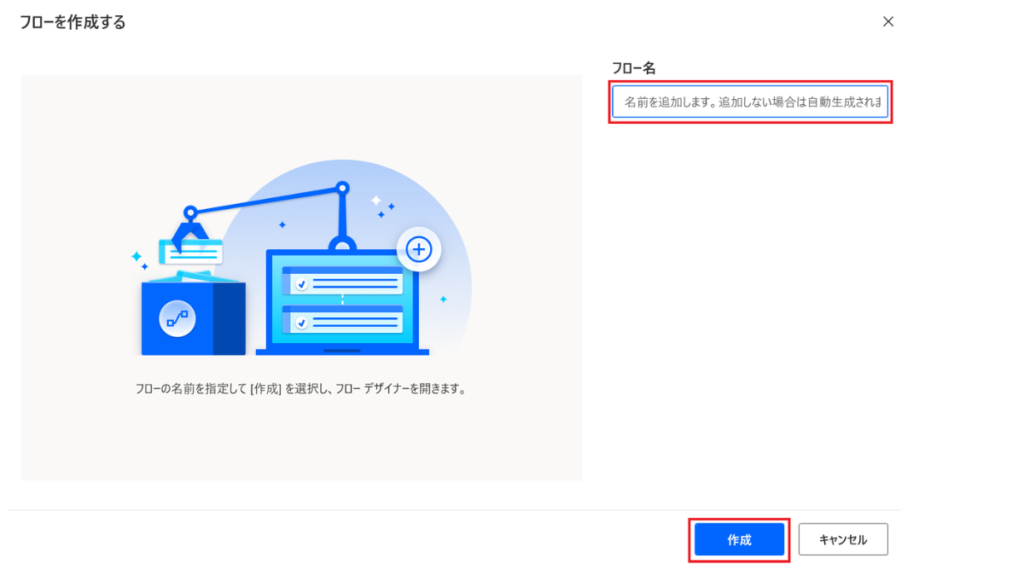
ポイント
フロー名は用途がすぐ判別できるように具体的な業務名をつけるようにしましょう。
僕はいつも業務名のところに、行おうとしている自動化のタスクの名前を入力しています。
例えば◯◯様請求書だったり、売上予測のための社員給与入力フローのように
具体的な名前を記入することで作業の効率化を図っています。
フローを作成すると、フローデザイナーが自動的に表示されます。
フローデザイナーの詳細については前回のブログをこちらの記事で確認ができます。
Power Automate Desktopを実際に動かすには(フローアクション)
フローデザイナーが開けたら、フローにアクションを追加する必要があります。
これは冒頭でもお伝えしたとおり、アクションと呼ばれる箱を追加して
自動化したい業務の動作をPower Automate Desktopに教えていく必要があります。
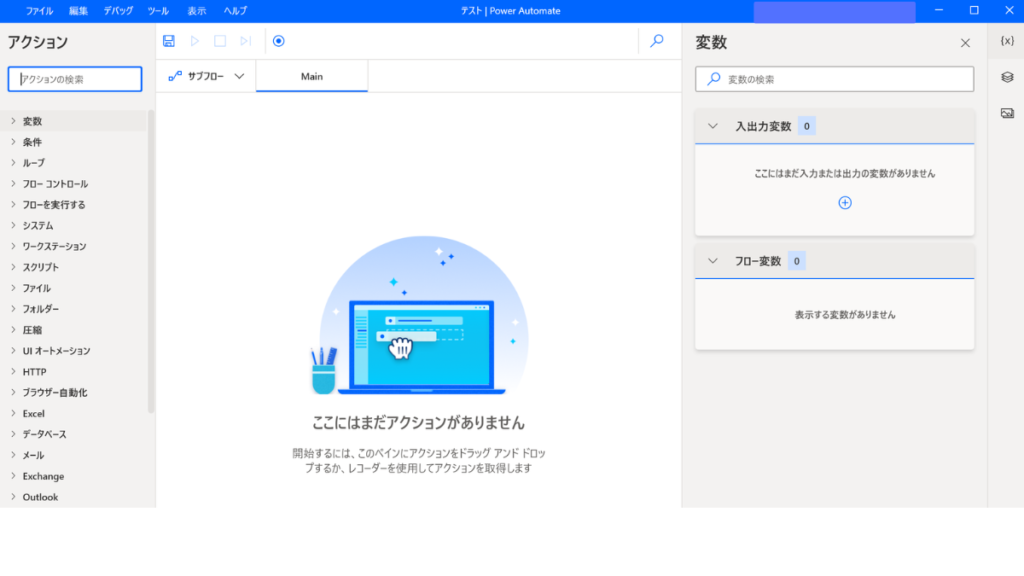

アクションの検索バーは自動化を行いたい項目をダイレクトで入力できます。
最初のうちはプルダウンで選んでいただく方法が迷子にならず作業に入れますよ!
アクションは基本的に上から順番に処理されるため、アクションをどの順番で配置するかを考えることが重要になります。
ポイントとして1つの自動化フローを作りたいとなったときに、自動化したいタスクにはどのような行動が伴うのか
紙に書き起こして整理するところから始めるのが混乱を招かず上手に自動化できるコツとなります。
例としてExcelから別のExcelへデータを転記するフローを考えてみます。
上記のように4つのアクションを追加した場合、まずExcelが起動し、その後元のExcel内のデータをコピー、
新たなExcelのデータをペースト、最後にExcelが閉じられる、と言う具合に①から順番に処理が行われます。
この①から④の箱がアクション、1連の流れがフローとなります。
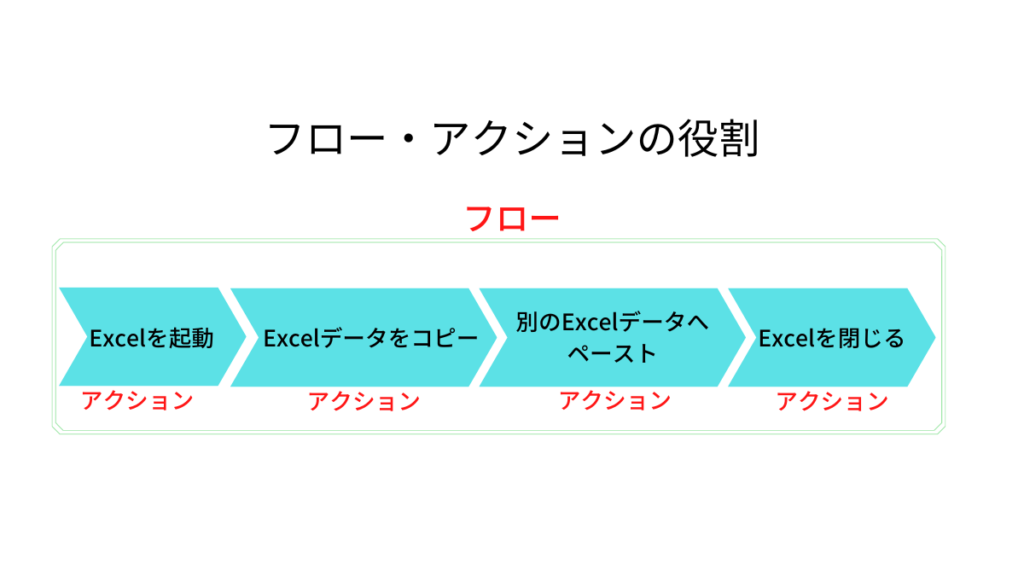
Power Automate Desktop フローを動かしてみる
それでは実際に全体の流れであるフローを動かしてみましょう。
メッセージを表示するフローを作成し、フローの実行を試します。
メッセージを表示するには、「メッセージを表示」アクションが必要です。
以下の手順で「メッセージを表示」アクションを探して、
ワークスペースに追加し、実行してみましょう。
画像も参考にしてみてください。
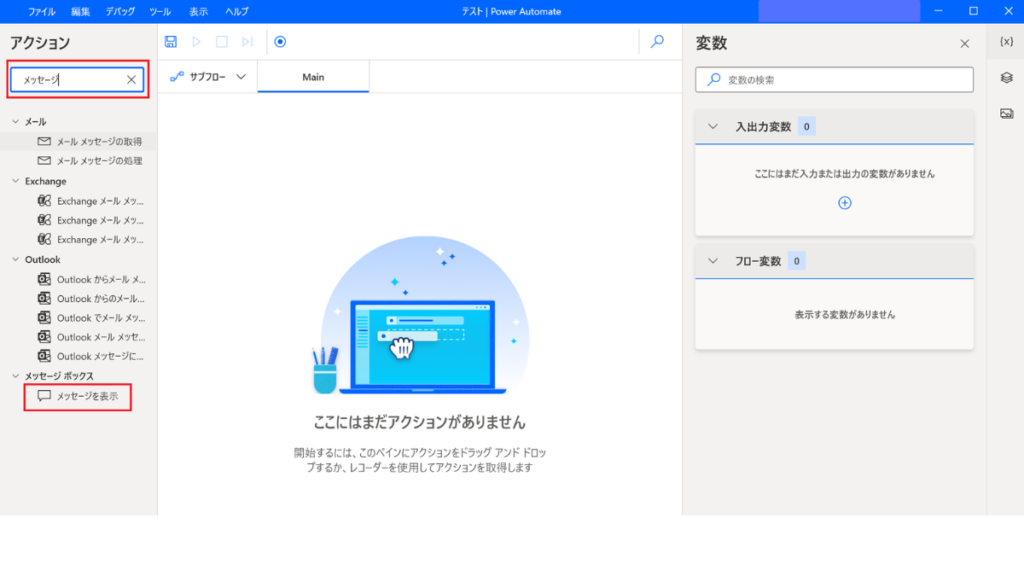
手順①
- アクションペインの検索欄に「メッセージ」と入力すると関連するアクションが表示されます。
- 「メッセージを表示」アクションを見つけたら、ワークスペースにドラッグするか、
アクションをダブルクリックして、ワークスペースに追加します。
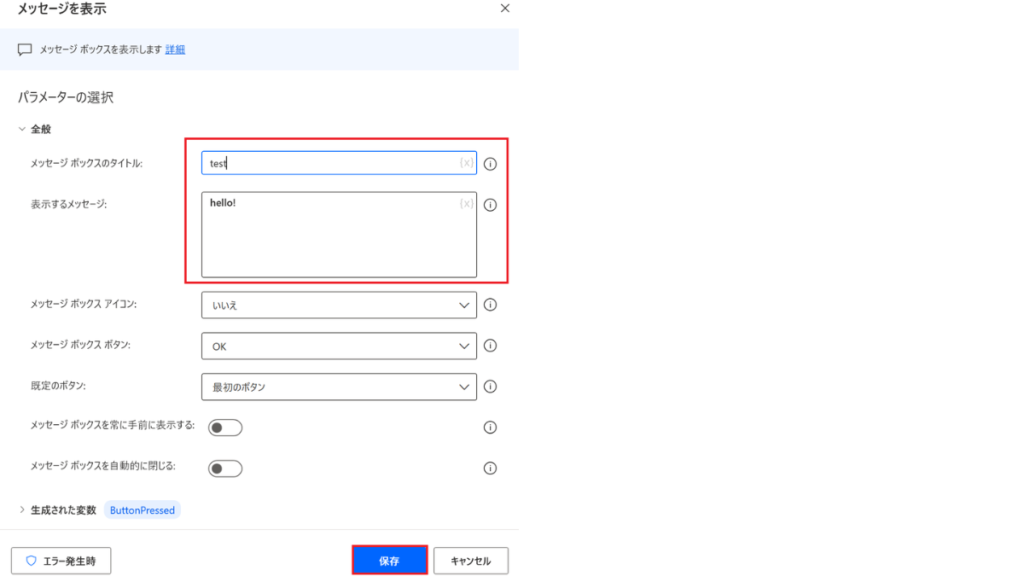
手順②
- アクションを追加すると、アクションの詳細設定を行うためのウインドウが表示されます。
「メッセージボックスのタイトルに」 に「test」
「表示するメッセージ」 に 「hello!」と入力します。 - 入力が完了したら、「保存」をクリックします。なお、アクションを再度編集したい場合は、
ワークスペースの上のアクションをダブルクリックするか、右クリックメニューからおこないます。
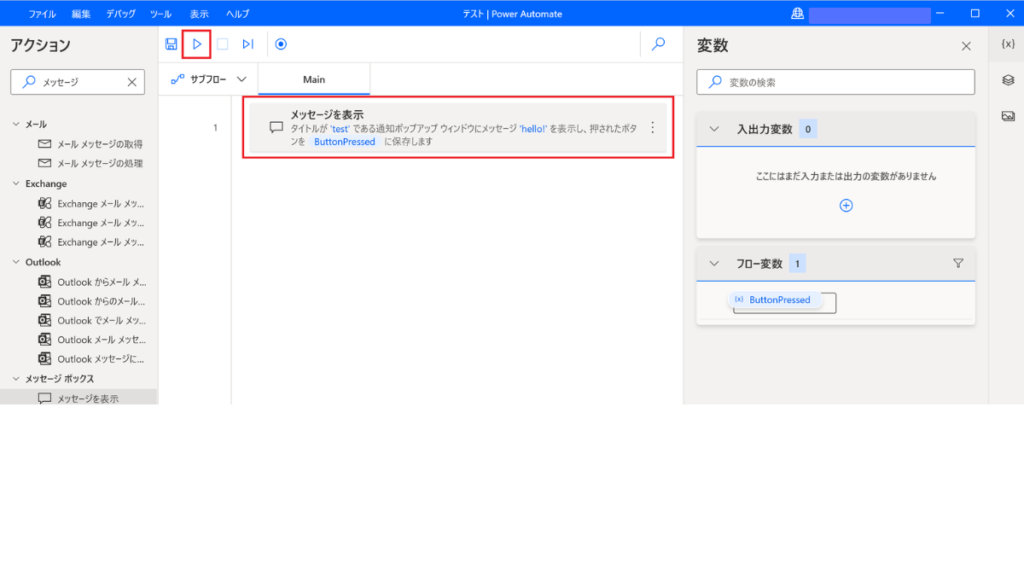
アクションを追加できたら、動作確認のため、フローデザイナーの実行をクリックします。
下記のようなメッセージウインドウが表示されたら、アクションの追加とフローの実行は成功です。
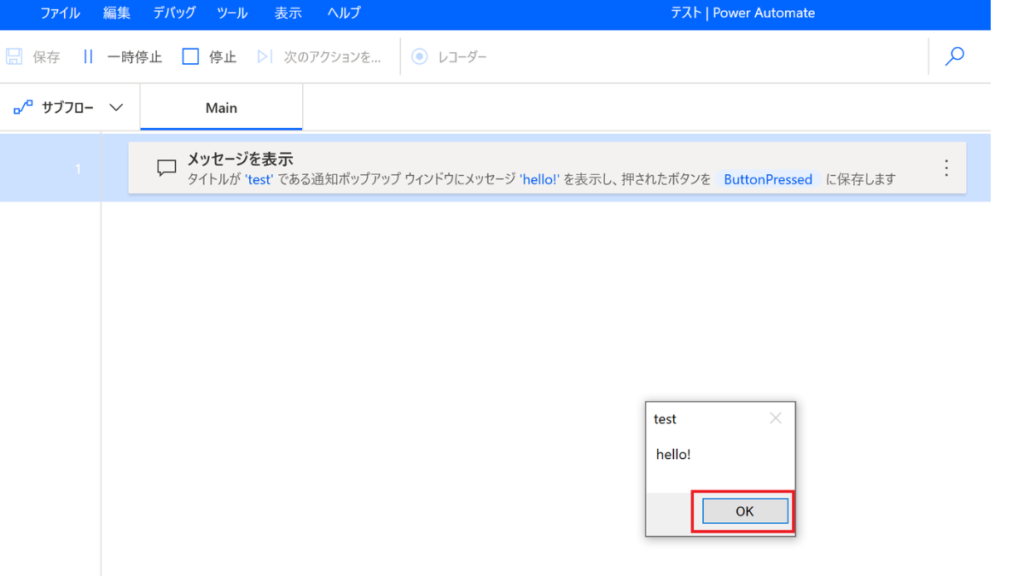
「OK」をクリックします。
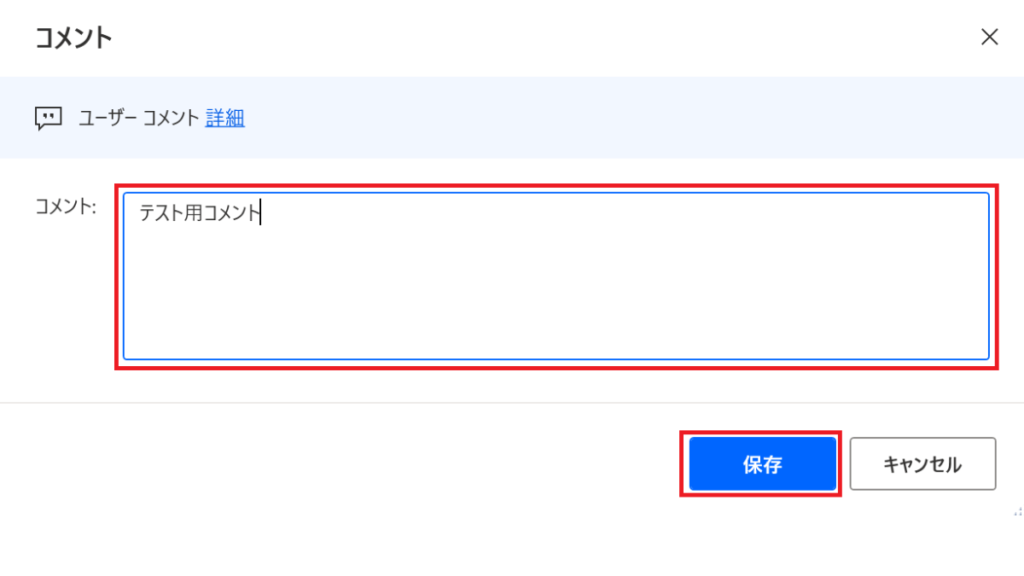
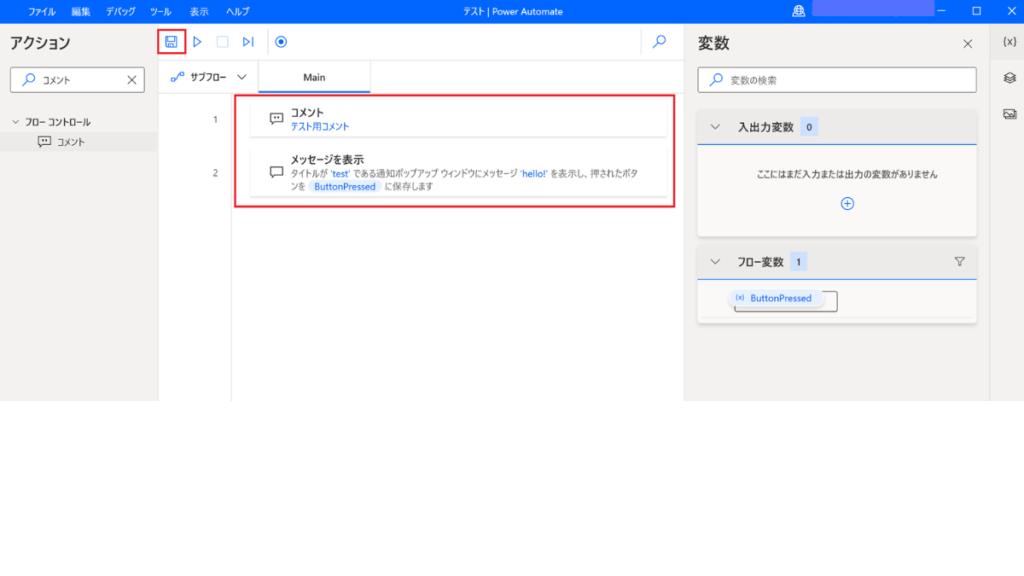
こんな感じです。
作り終わったら左上のファイルマークをクリックすると保存ができます。
Power Automate Desktop サブフローを動かしてみる
フローの作成が完了したら、次はサブフローを作成しましょう。
フローにはメインフローとサブフローの2種類が存在します。
サブフローについてはこちらの記事をご覧いただくことで
復習になりますので是非ご覧ください。
メインフローの起点となるフローで、フローは必ずメインフローから処理が行われます。
しかし、メインフロアにのみアクションを追加すると、フローが肥大化、複雑化します。
これが、フローの内容が分かりづらい、フローの編集やメンテナンスに時間がかかる、といった
問題の要因となります。
サブフローを活用することで、その問題を解決することができます。
WEB操作を行う処理、メールを作成する処理、といった各処理を、
サブフローに分けて管理することで、メインフローの肥大化、複雑化を避けることができます。

WEB系はメイン、Excel処理はサブフローのように
フロー毎に分けることで、管理がしやすくなりますね。
ここではこの先も簡単なフローを作成しながら進めていきます。
フローを見やすくするため以下の手順でサブフローを活用しましょう。
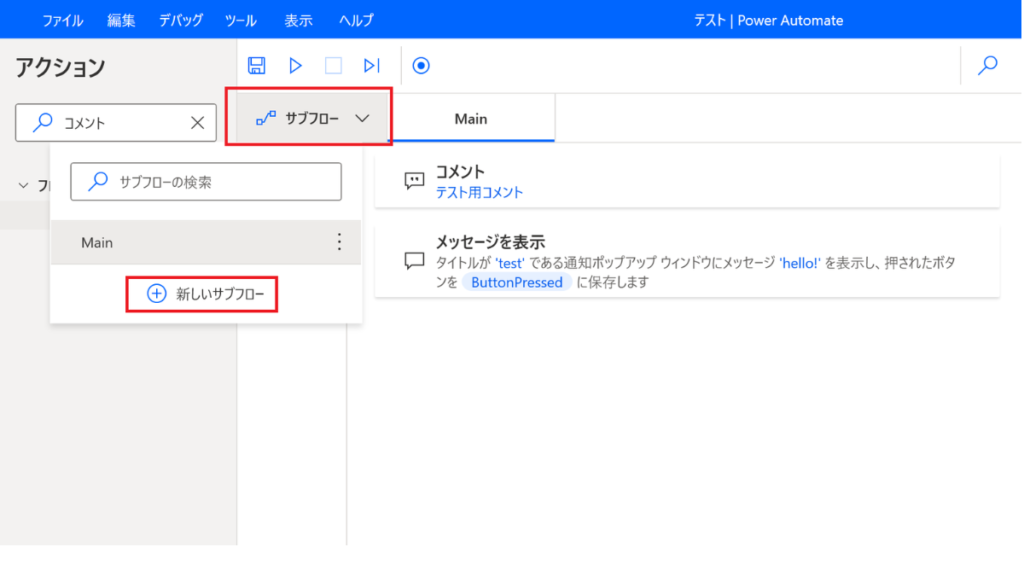
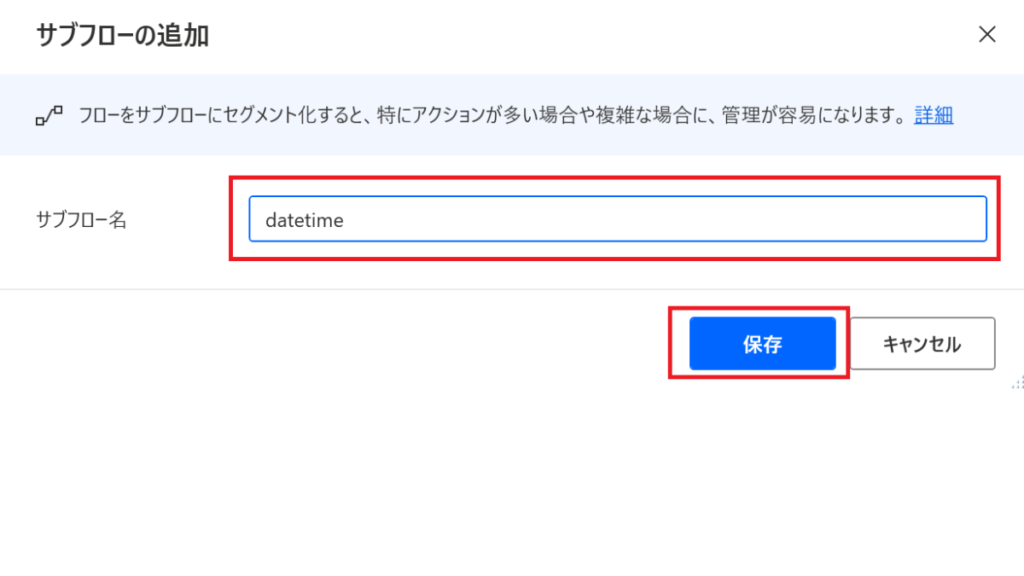

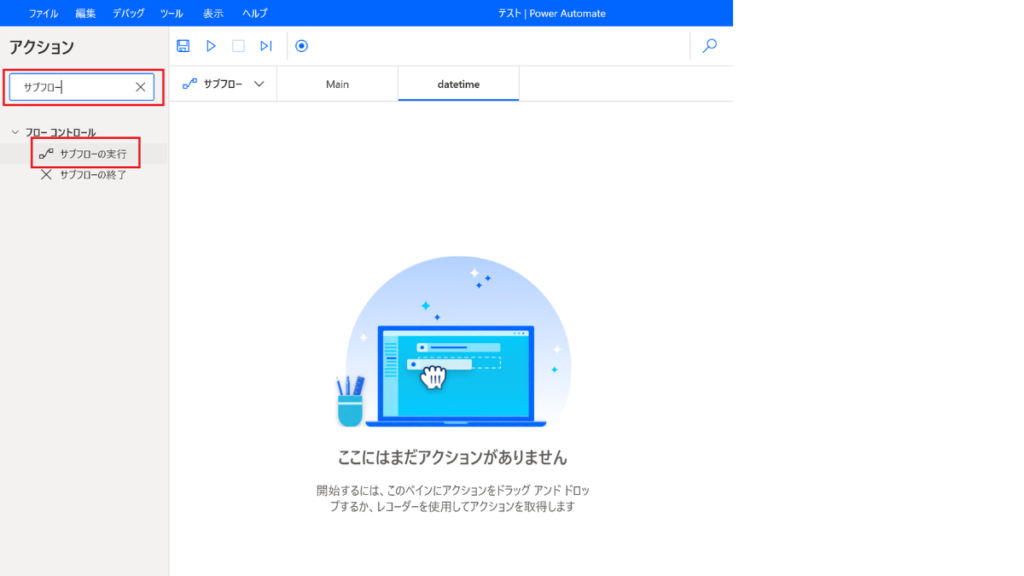
手順①
- サブフロータブをクリックします。
- (+)新しいサブフローをクリックします。
- サブフローを入力します。サブフローに使用できるのは半角英数字と_のみです。
日本語や他の記号は使用できないので注意が必要です。今回は(datetime)と入力します。 - 「保存」をクリックします。
- サブフローが追加されます。
- 作成したサブフロー「サブフローの実行」アクションで呼び出すことが可能です。
メインフローにこのアクションを追加し、呼び出すサブフロー名を入力します。
Power Automate Desktop 途中からの編集方法 「ここから実行」と「ブレークポイント」
こちらで説明したとおりフローを実行するには、フローデザイナーの実行をクリックします。
フローを実行すると、一時停止、もしくは停止をクリックしない限り、
メインフロアの最初から最後まで実行されます。
簡単なフローしか作成しない間はこれでも問題ありませんが
今後、Power Automate Desktop でフローを作成していくにつれ、
徐々に複雑なフローを作る機会が増えてきます。
そうなると、フローの途中から動作を確認したい、動作を途中で止めたい
という状況が出てきます。このような時に非常に便利なのが、
「ここから実行」と「ブレークポイント」と言う機能です。
編集機能①ここから実行
「ここから実行」 はその名の通り、フローを好きな場所から実行できる機能です。
実行したいアクション上で右クリックをすると、メニューから(ここから実行)を行うことができます。
以下のように2行目のアクションで右クリックし、(ここから実行)を行った場合は2行目以降のアクションが実装されます。
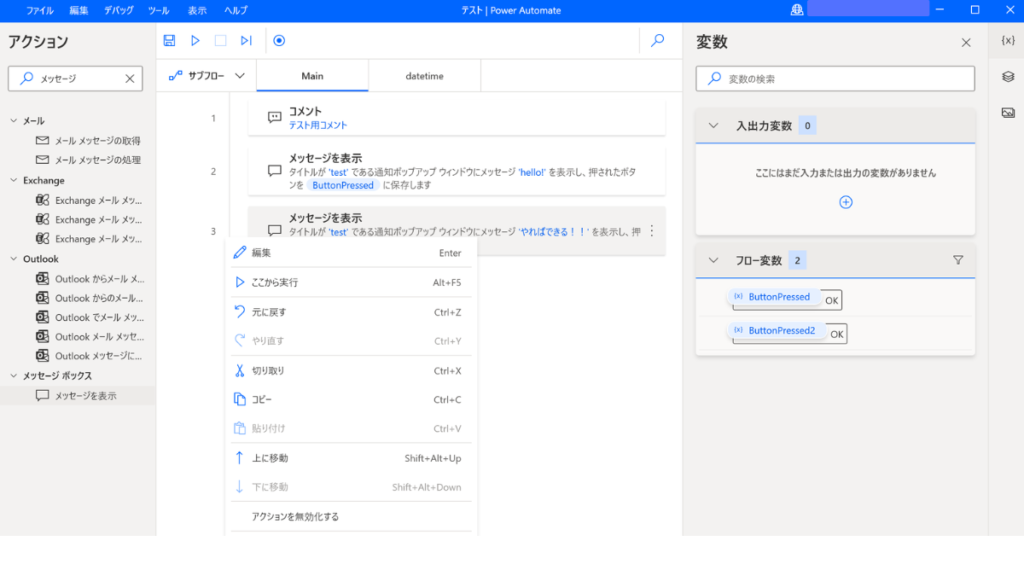
メインフロー、サブフローにかかわらず好きな場所から実行できるため、
アクションの追加後の動作確認や、サブフローの動作確認、エラーで実行しないときの確認などに便利です。
編集機能②ブレークポイント
「ブレークポイント」は、任意の箇所で風呂を一旦停止できる機能です。
アクションのオーダー番号の左側をクリックすると、オーダー番号の左側に赤い店が表示され、
「ブレークポイント」を配置することができます。
「ブレークポイント」で一旦停止した後は、実行もしくは次のアクションの実行をクリックすることで、
フローの実行を再開することができます。
また、「ブレイクポイント」と「次のアクションを実行」を組み合わせることで、
フローの特定箇所を1つのアクションごとに処理することができます。
フローが想定通りの動きをしてくれているのかを確実に確認することができるので、
エラー発生時や、ほしい値がうまく取得できないときの原因調査にとても役立ちます。
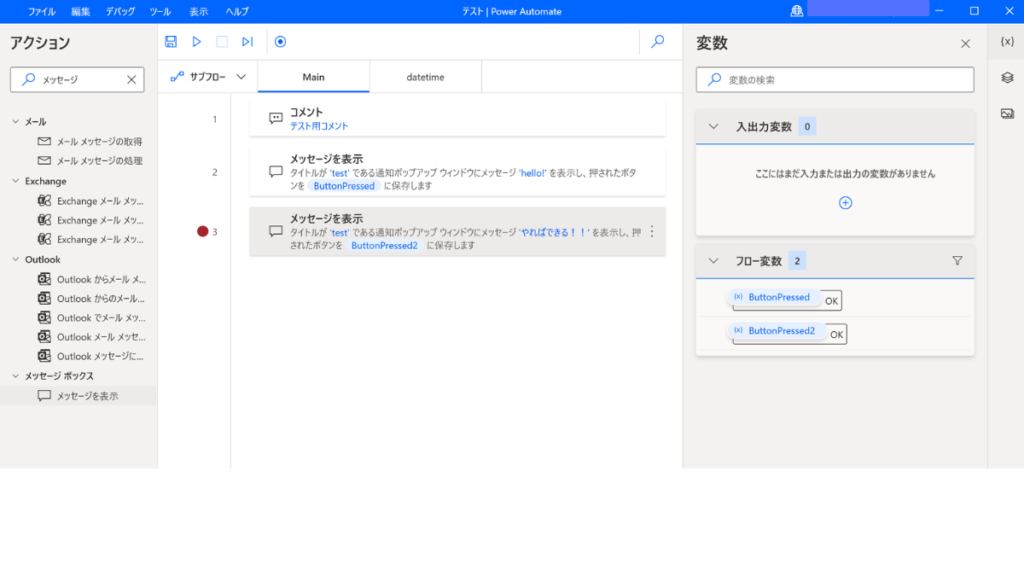
好きな箇所で止められるため、変数の値を確認したい時や、特定箇所の処理内容を確認したい場合に便利です。
どちらのフローを作成する上で欠かせない機能なので、覚えておきましょう。
変数についてはプログラミングを行う上で最も基礎で最も大事なポイントとなりますので別の記事でご紹介いたします。
Power Automate Desktop で最も基本的で重要なこと
今回はPower Automate Desktop を実際に動かす事をテーマに
お話をしてきました。
フロー・サブフローそれぞれの役割や
実行する場所を決められる「ここから実行」
任意の場所で一度ストップすることができるブレークポイント
この辺りは今後ご紹介する記事でも都度同じ作業が入りますし
今後あなたが自動化したいと考えているフローでも
必須の作業内容となります。
ぜひ覚えておきましょう!!
次回は今回お話しをした中のアクションの内容について深掘りしていきます。
ではまた!!