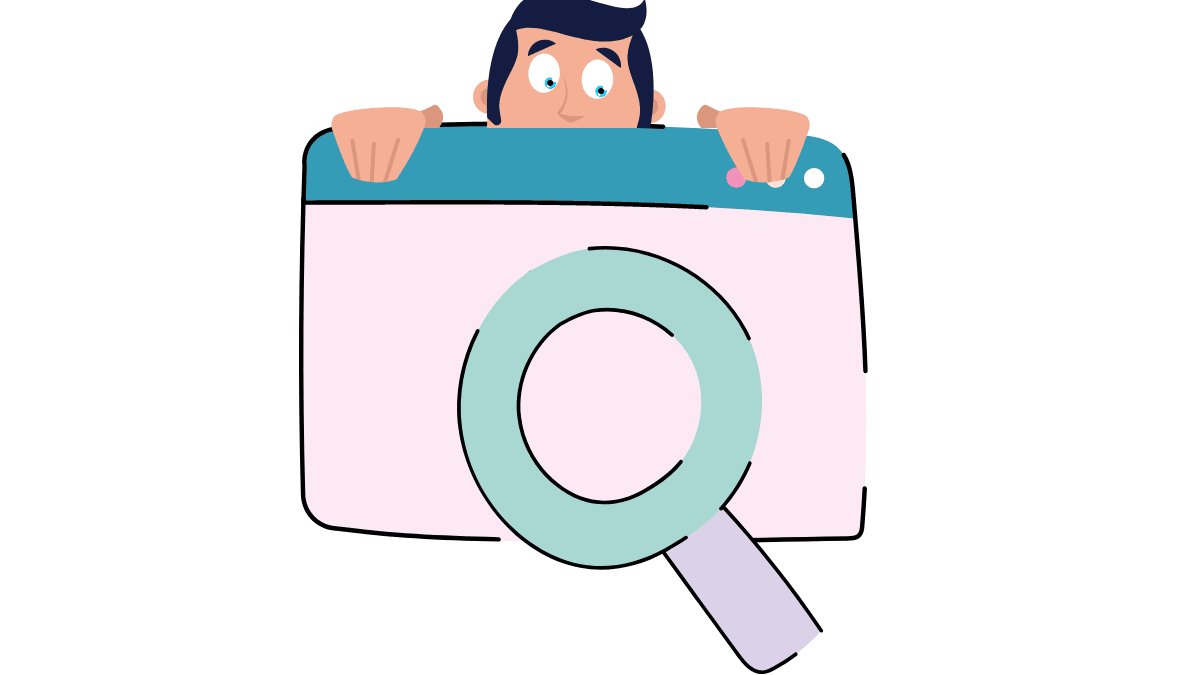Power Automate Desktopの導入が完了しましたね。
次はいよいよPower Automate Desktopの画面について触れていきます。
よくある悩みとして、インストールまではできたけれど
その後の画面を見て迷子になってしまい使うのを諦めてしまう方って意外と多いんです。
Power Automate Desktopには大きく分けて3つの画面があります。
3つの画面構成
- 新しくフローを作成する画面(コンソール)
- フローの管理・編集をする画面(フローの実行・編集)
- フローの細かな設計を行う画面(フローデザイナー)
こちらの記事では上記の3つの画面構成について
一つ一つ説明していきます。
聞きなれない単語なども説明していきますね。
少し細かくなりますが一緒に学んでいきましょう!

ポイントを抑えて極力分かりやすく説明していきます。
Contents
初心者でも安心 Power Automate Desktopの画面構成をわかりやすく解説(コンソール編)
それではインストールしていただいたPower Automate Desktopを
ダブルクリックして開いてください。
最初の画面から説明していきますね!
コンソールとはPower Automate Desktopを起動したときに最初に表示されるウインドウです。
新しいフロー(デスクトップフロー)の作成や編集を行ったり既存のフローを実行したりします。
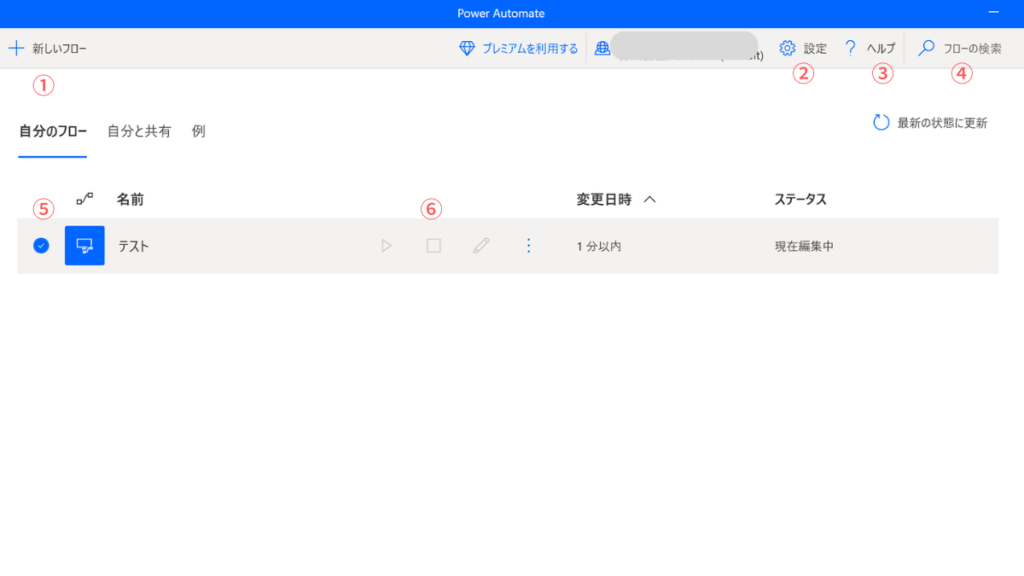
画面メニュー説明
①新しいフロー:新規でフローを作成するボタンフローデザイナーが開く。
②設定:Power Automate Desktopに関する設定が行える。
③ヘルプ: Microsoftが提供しているドキュメントページへのアクセスや
Power Automate Desktopのバージョン確認等が行える。
④フローの検索:フローのリストからフローを検索することができる。
⑤フローのリスト:フローの最終更新時間や実行状態を確認できる。
⑥フローのメニュー:選択中のフローに関する実行/停止/編集などのメニューが表示される。
フローとは作業工程の流れを指します。
今回はまだ出てきませんが、今後自動化にしたいものが出てきた時に
作成する流れのようなものがフローとなります。
初心者でも安心 Power Automate Desktopの画面構成をわかりやすく解説(コンソール おまけ編)
基本操作とは少し関係のないことですが
例えばPCを起動したときに自動的に立ち上げたいとか
Windowsからの通知をon/off切り替えたいといった簡単な設定もできます。
これは『設定』でPower Automate Desktopに関する設定ができます。
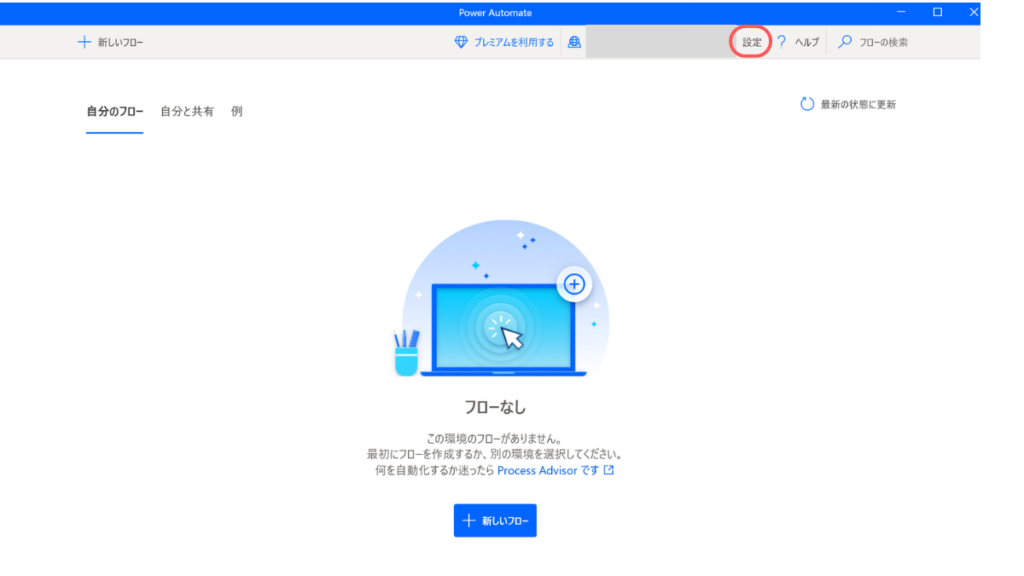
『設定』をクリックします。
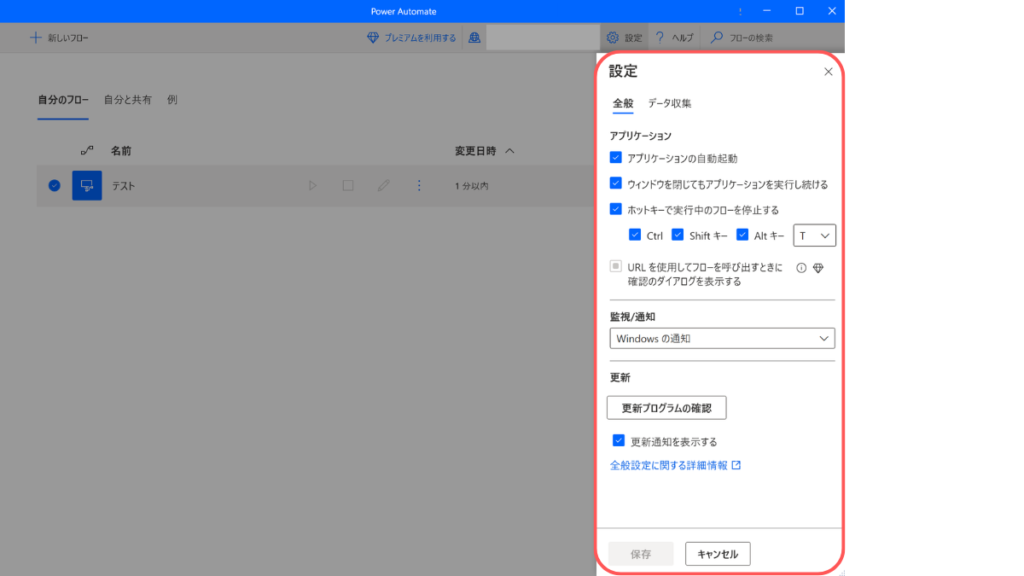
アプリケーションの自動起動設定や、フローが実行していることを通知する
Windows中の通知設定、ホットキーでの実行中のフローを停止するための設定等が行えます。
初心者でも簡単Power Automate Desktopの
フロー作成から実行まで
コンソールウインドウの左上にある『+新しいフロー』をクリックするか、
フローを1つも作成していない場合は『+新しいフロー』をクリックして、
フローを新規作成します。
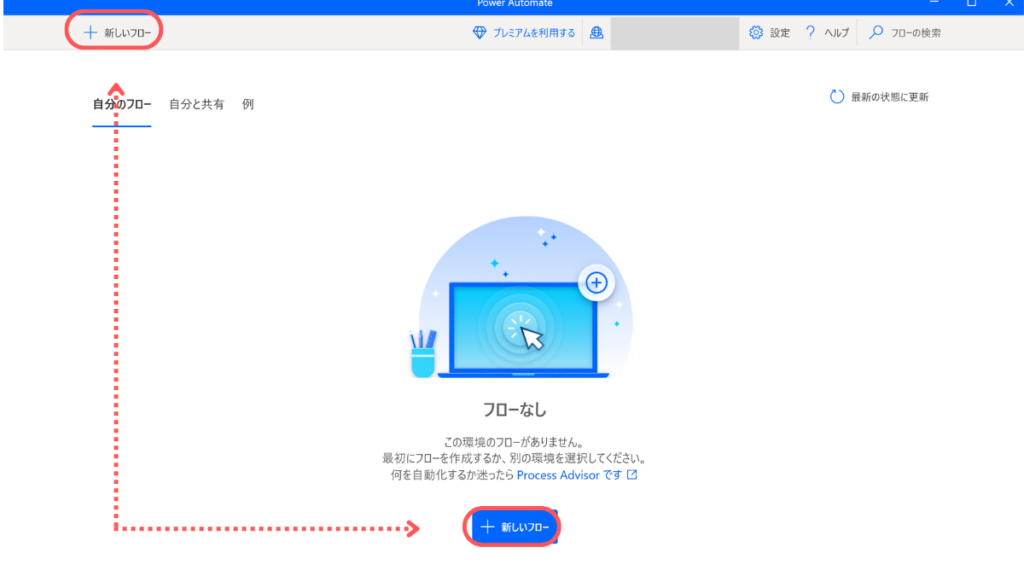

上記の図のように一度作成したものはコンソール画面に表示されます。
編集の際はコンソール画面のフロー(上記ではテストと記載)か
✏️をクリックすると、フローデザイナーが開きます。
※ここでは画面構図の説明のため、フローないの細かな編集は別記事で説明しますね。
フローの実行は(ステータス)が(実行中)になるための、フローの実行状況等が確認可能です。
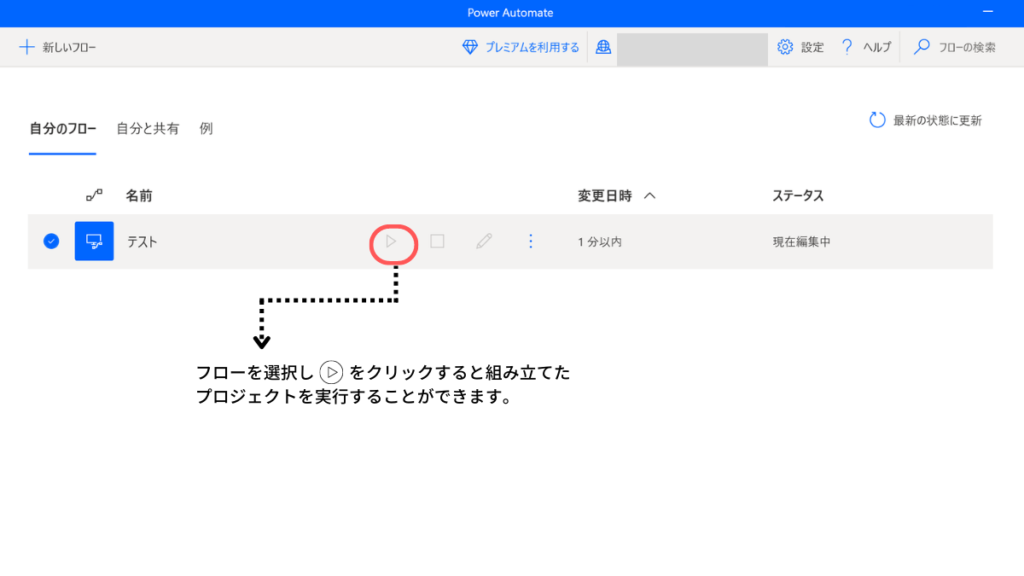
Power Automate Desktopの根幹であるフローデザイナー
フローデザイナーは、フローの作成や編集を行う画面です。
フローデザイナーには、フローの作成やデバッグ(テスト)をするために必要な機能が含まれており、
変数やUI要素、画像の管理ができます。フローデザイナーは複数の要素によって構成されています。
それぞれの要素について順に解説します。
フローデザイナーはPower Automate Desktopの根幹とも言える部分なので
細かく説明していきます。
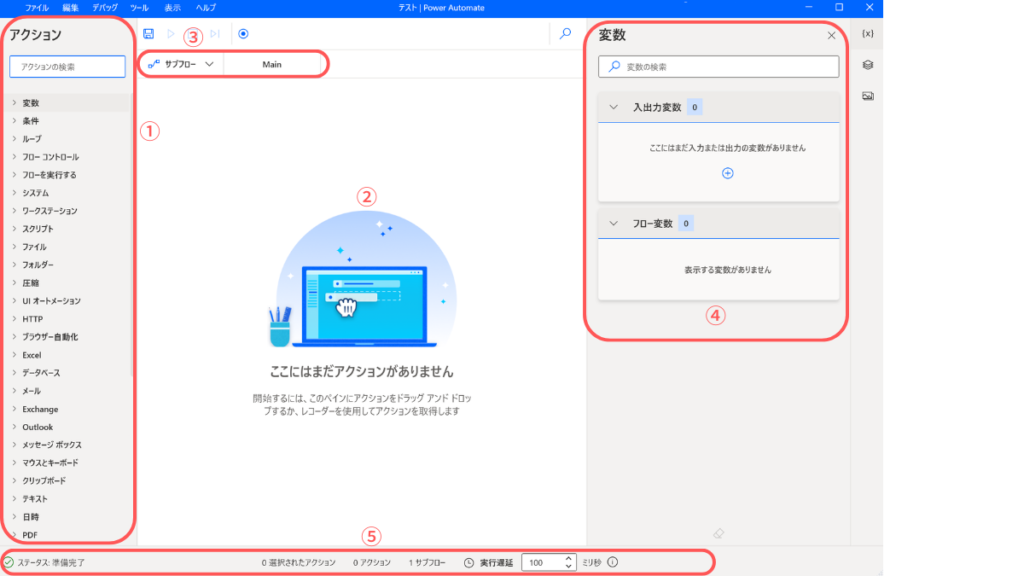
画面メニュー説明
①アクションペイン:アクションペインは、Power Automate Desktopの自動化処理の機能、
アクションがまとめられた表示領域。
すべてのアクションは機能ごとにアクショングループとして分類される。
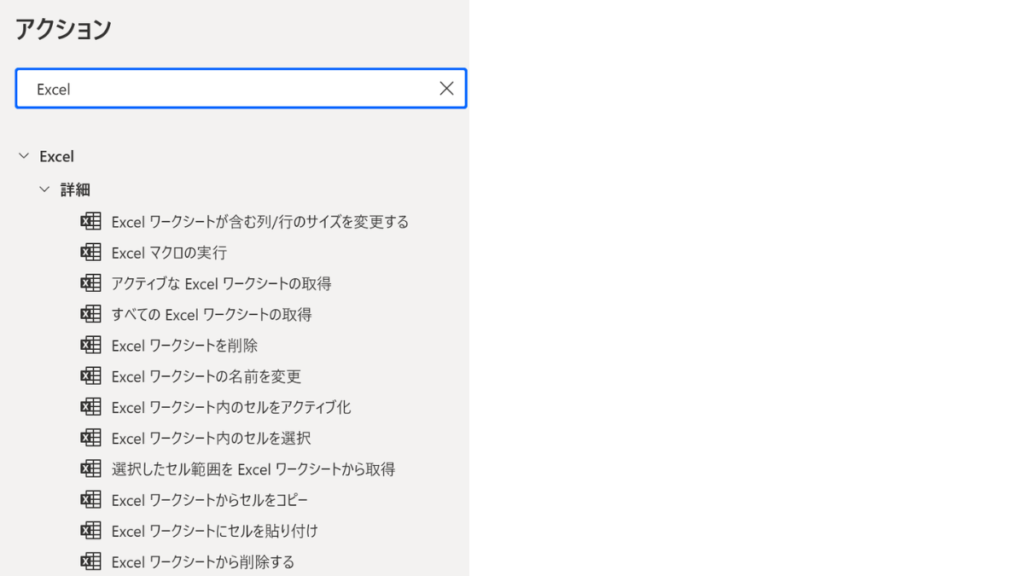
アクションペインにある検索バーに特定のアクション名を入力することで、
簡単に特定のアクションを見つけることができます。
検索バーでは(部分一致)でアクションが検索されます。上の図では、
「Excel」と入力した場合に表示されたものを載せています。
アクションペインからアクションをワークスペースにドラッグするか、
アクションをダブルクリックすることで、ワークスペースにアクションを配置できます。
画面メニュー説明
②ワークスペース:ワークスペースを使ってフローの開発を行う。
各アクションをワークスペースに配置することで、フローを作成し、
業務プロセスの自動化を行う。

フローデザイナーにやりたい事を並べていかないと
Power Automate Desktopは動くことができません。
配置したアクションをダブルクリックするとアクションを編集できます。
右クリックするかアクションの をクリックすることで配置した
アクションに対して以下の操作が可能です。
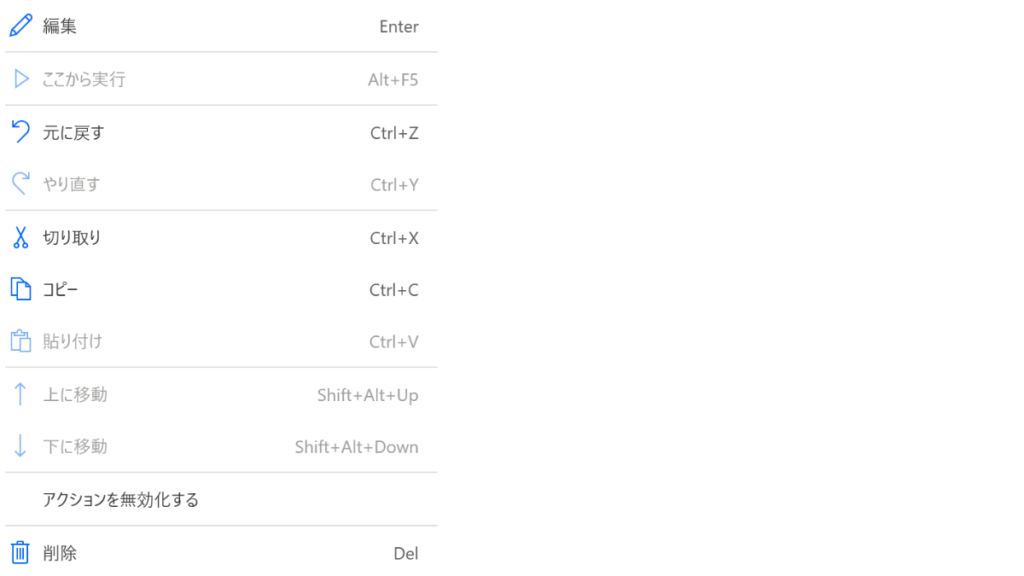
画面メニュー説明
③サブフロータブ:ワークスペース上部の1番左のタブがサブフロータブ。
サブフロータブには、フロー内のサブフロー(1連のアクションの集まり)の一覧が表示される。
最初に表示されている『メイン』も実はサブフローを指す。
『メイン』サブフローは、フロー実行時に最初に実行されるサブフローです。
『メイン』サブフローのことを『メインフロー』という。
サブフローはアクションの組み合わせをグループ化してひとまとまりにできます。
繰り返し利用するアクションの組み合わせをサブフローとして運用することで
フローの管理や編集が簡単になり、メインフローの煩雑(はんざつ)さを防ぎます。
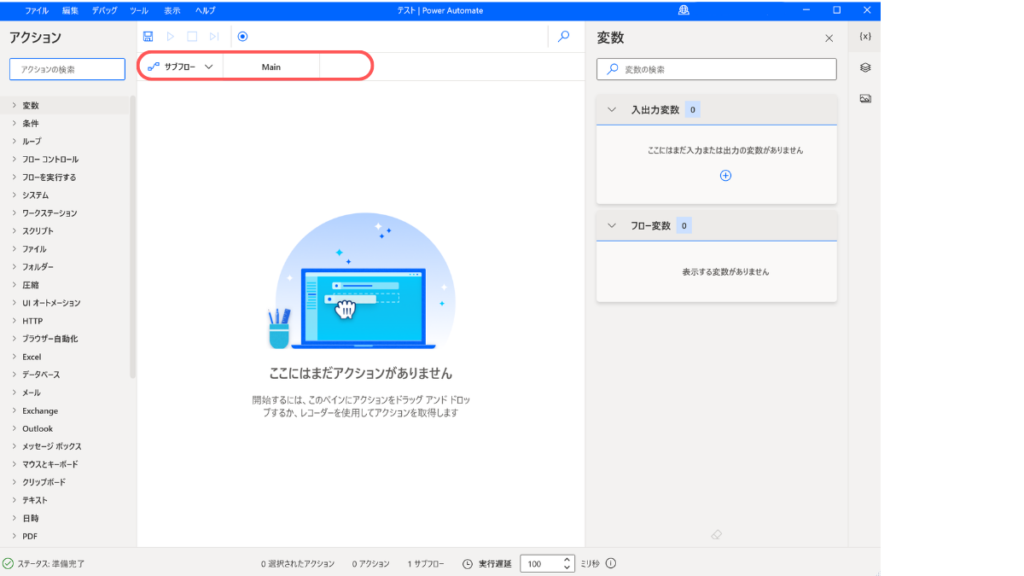
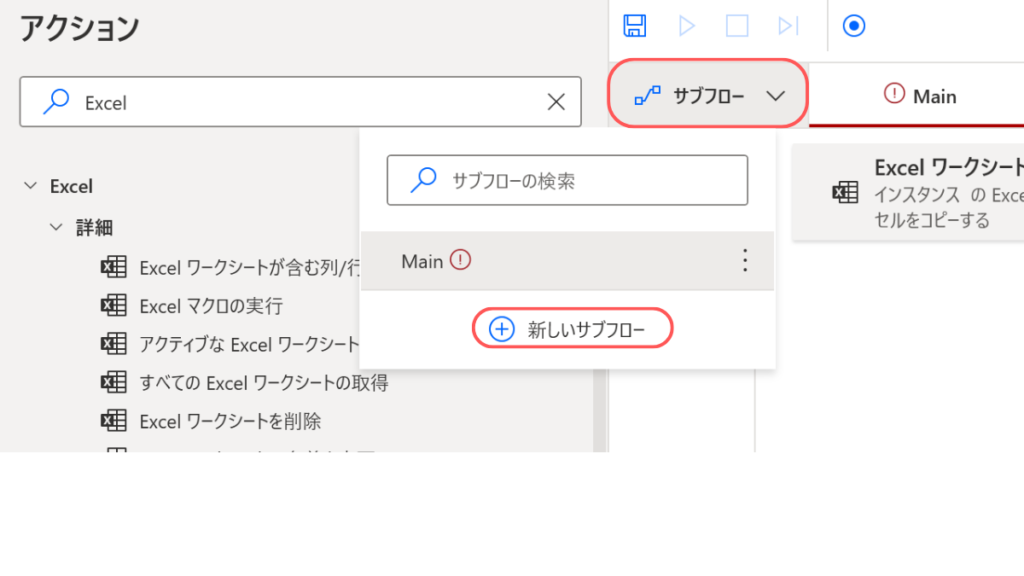
サブフローはメインフローや他のサブフローから呼び出して実行します。
サブフロータタブの右側に並ぶタブで、サブフローのリストを確認することができます。
また、サブフロータブをクリックすると、サブフローの新規作成や検索ができます。
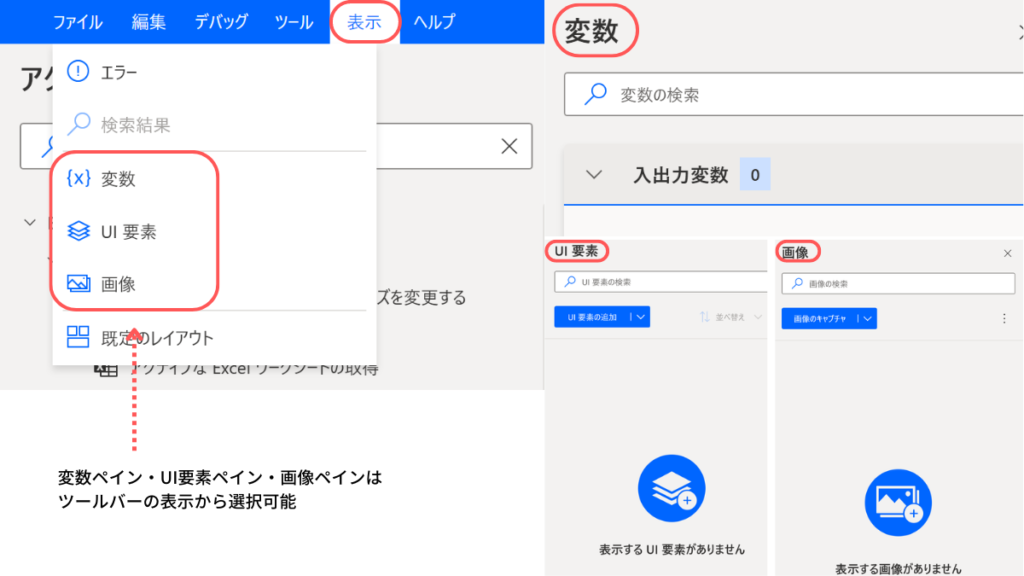
上記の図は、④変数ペイン、UI要素ペイン、画像ペインなどを掲載していますが
詳しくは別の記事でご紹介します。
まずはこの複数の画面が存在するのだなと認識していただければOKです。

画面メニュー説明
⑤エラーペイン:エラーペインは、フロー開発時(デザイン時)の各種エラー
(問題、アクションのエラーやランタイムエラーなど)が表示される。
表示され平行を選択し詳細の表示をクリックすることでエラーの詳細情報を確認可能。

動作に問題が起きたときにエラー表示してくれてるのは
本当にありがたい機能です。
Power Automate Desktopのメニュー
メニューバーはフローの開発に必要な各操作にアクセスすることができます。
主なメニューバーの意味を並べてみました。
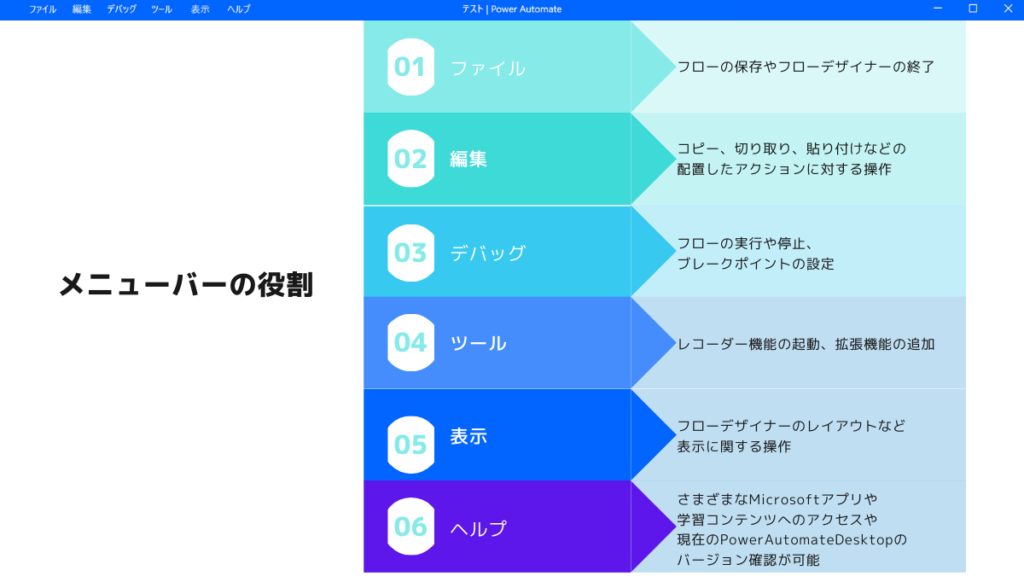
ExcelやWordのようなアプリケーションと同じように
Power Automate Desktopにも画面上部にメニューバーがあります。
初心者だからこそPower Automate Desktopを覚えるべき!!
今回はPower Automate Desktopの画面構成について触れてみました。
これからあなたがPower Automate Desktopを使うにあたり
何度も再確認ができるようにしているため少し複雑に感じてしまうかもしれません。
しかしながら、繰り返すことでどんどん吸収できると思います。
次回はフローを実際に動かす部分の話をしていこうかと思います。
ここからはよりイメージできるように進めていきますね。
ではまた!!